Cum se remediază Războiul stelelor: escadrile care se prăbușesc, nu se vor lansa sau rămân cu picăturile FPS
Jocuri / / August 05, 2021
Electronic Arts (EA) a anunțat recent un viitor joc video de tip spațiu de luptă numit „The Star Wars: Squadrons”. Este setat în modul Universul Războiului Stelelor și povestea este setată ulterior pentru Jedi Return. care este dezvoltat de Motive Studios și publicat de Electronic Arts. Jocul va fi lansat în octombrie 2020 și va fi disponibil pentru platformele Microsoft Windows, PlayStation 4, Xbox One. Dar, de asemenea, se așteaptă ca jucătorii să se confrunte cu mai multe probleme în timp ce lansează sau joacă jocul ca de obicei, în special utilizatorii Windows. Deci, dacă sunteți și unul dintre aceștia, puteți consulta pașii de remediat Războiul stelelor: escadrile Se blochează, nu se va lansa sau rămâne cu picături FPS.
Acest joc video multiplayer de luptă spațială la prima persoană oferă o poveste și un joc mai bune, cu o grafică uimitoare. Cu toate acestea, unii dintre jucători se pot confrunta cu câteva erori sau erori după lansarea publică a jocului. Deci, este mai bine să verificați eventualele probleme și remedierile acestora mai jos. Aici v-am împărtășit toți pașii de depanare care vă vor ajuta foarte mult.
Între timp, ar trebui să verificați dacă versiunile sistemului de operare Windows și ale driverelor grafice sunt actualizate sau nu la cea mai recentă versiune. În plus, verificați și cerințele sistemului de joc care sunt compatibile sau nu cu configurația computerului.
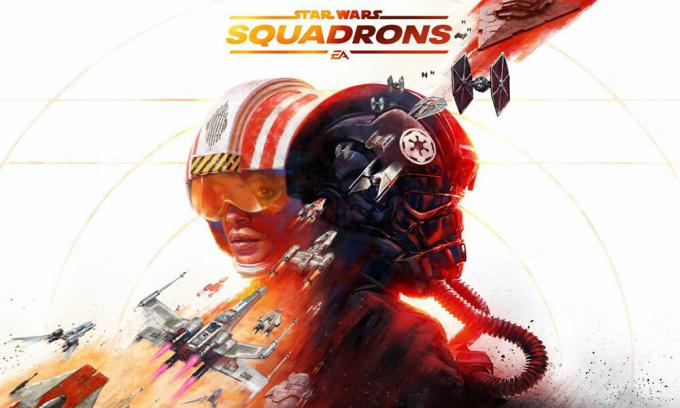
Cuprins
- 1 De ce Squadrele Războiului Stelelor se tot prăbușesc?
- 2 Cerinte Minime de Sistem:
- 3 Cerințe de sistem recomandate:
-
4 Cum se remediază Războiul stelelor: escadrile care se prăbușesc, nu se lansează sau rămân cu picăturile FPS
- 4.1 1. Actualizați driverele grafice
- 4.2 2. Dezactivați Steam Overlay
- 4.3 3. Ajustați setările Discord
- 4.4 4. Ajustați setările panoului de control Nvidia
- 4.5 5. Schimbați setările panoului de control AMD
- 4.6 6. Verificați fișierele de joc prin Steam Client
- 4.7 7. Dezinstalați actualizarea Windows 10 recentă
- 4.8 8. Eliminați fișierele temporare
- 4.9 9. Setați viteza implicită a procesorului și a graficii
De ce Squadrele Războiului Stelelor se tot prăbușesc?
Pot exista câteva motive din spatele problemei care se prăbușește. Verificați următoarele motive.
- Un sistem de operare Windows învechit sau o versiune de driver grafic.
- Configurarea computerului nu este compatibilă cu cerințele jocului.
- Paravanul de protecție Windows sau programul antivirus blochează jocul.
- Versiunea DirectX este depășită.
- Fișiere de joc corupte sau lipsă.
- Orice aplicație de suprapunere rulează în fundal.
Cerinte Minime de Sistem:
- Sistem de operare: Windows 10 pe 64 de biți
- Procesor: Ryzen 3 1300X sau mai bun / i5 6600k sau mai bun
- Memorie: 8 GB RAM
- Grafică: Radeon HD 7850 sau mai bun / GeForce GTX 660 sau mai bun
- DirectX: Versiunea 11
- Reţea: Conexiune la internet în bandă largă
- Depozitare: 40 GB spațiu disponibil
Cerințe de sistem recomandate:
- Sistem de operare: Windows 10 pe 64 de biți
- Procesor: Ryzen 7 2700X sau mai bun / i7-7700 sau mai bun
- Memorie: 16 GB RAM
- Grafică: Radeon RX 480 (Non-VR / VR minim) sau Radeon RX 570 (VR recomandat) / GeForce GTX 1060 (Non-VR / VR minim) sau GeForce GTX 1070 (VR recomandat)
- DirectX: Versiunea 11
- Reţea: Conexiune la internet în bandă largă
- Depozitare: 40 GB spațiu disponibil
Cum se remediază Războiul stelelor: escadrile care se prăbușesc, nu se lansează sau rămân cu picăturile FPS
Acum, fără să mai pierdem timp, să trecem la pașii de mai jos. Rețineți că atât driverele grafice Nvidia, cât și cele AMD sunt bine optimizate pentru jocul Star Wars: Squadrons. Deci, dacă în acest caz nu ați actualizat încă driverul grafic, faceți acest lucru mai întâi.
1. Actualizați driverele grafice
Dacă utilizați placa grafică Nvidia, actualizați aplicația GeForce Experience de pe computer de pe Site-ul oficial Nvidia aici. Dar dacă utilizați placa grafică AMD pe sistemul dvs., actualizați cea mai recentă Drivere AMD de aici.
2. Dezactivați Steam Overlay
- Deschis Aburi pe Windows.
- Mergeți la Setări > Faceți clic pe În joc opțiune.
- Faceți clic pe caseta de selectare pentru a dezactiva „Activați Steam Overlay în timpul jocului“.
- După ce bifați caseta de selectare, faceți clic pe O.K.
3. Ajustați setările Discord
- Lansa Discordie > Faceți clic pe Setarile utilizatorului.
- Selectați Voice & Video din bara laterală stângă.
- Derulați puțin în jos și faceți clic pe Avansat.
- Apoi, dezactivați Codec video OpenH264 furnizat de Cisco System, Inc.
- Apoi dezactivați Activați prioritatea ridicată a pachetului de calitate a serviciului.
- Acum, du-te la Acoperire.
- De asemenea, puteți opri suprapunere în joc.
- Apoi, mergeți la Aspect.
- Mergi la Avansat.
- Dezactivează Accelerare hardware.
- După ce ați terminat, reporniți sistemul.
4. Ajustați setările panoului de control Nvidia
- Click pe Reglați setările imaginii cu previzualizarea sub Setări 3D.
- Selectați Utilizați setările avansate de imagine 3D.
- Apoi, lansați Panoul de control Nvidia.
- Click pe Gestionați setările 3D > Accesați Setări globale.
- În plus, puteți ajusta și unele dintre celelalte opțiuni:
- Dezactivează Ascuțirea imaginii
- Permite Optimizare filetată
- Utilizați performanța maximă pentru Gestionare a energiei
- Opriți Mod de latență scăzută
- A stabilit Calitatea filtrării texturii la modul Performanță
5. Schimbați setările panoului de control AMD
- Mergi la Grafică globală.
- Opriți Radeon Anti-Lag
- Opriți Radeon Boost
- Utilizați setările aplicației pentru Mod Anti-Aliasing
- A stabilit Metoda anti-aliasing la multi-eșantionare
- Opriți Filtrare morfologică
- Dezactivează Ascuțirea imaginii
- Opriți Filtrare anisotropic
- Utilizați modul Performanță pentru Calitatea filtrării texturii
- De asemenea, puteți activa Optimizarea formatului de suprafață
- Optimizare AMD pentru Modul de teselare
- Așteptați sincronizarea în V - Opreste-l
- Utilizați optimizarea AMD pentru Shader Cache
- Dezactivează OpenGL Triple Buffering
- Opriți Nivelul maxim de teselare
- Setați grafică pentru Sarcina de lucru GPU
- Închide Radeon Chill
- Dezactivează Controlul țintei ratei cadrelor
6. Verificați fișierele de joc prin Steam Client
Jucătorii Star Wars: Squadrons de pe Steam pot urma pașii de mai jos:
- Deschide Biblioteca Steam conectându-vă la cont.
- Puteți găsi Războiul stelelor: escadrile joc aici.
- Faceți clic dreapta pe joc și faceți clic pe Proprietăți
- Selectează Fisiere locale filă
- Apoi faceți clic pe Verificați integritatea de fișiere de joc
- Așteptați procesul și apoi reporniți jocul pentru a verifica dacă problema a fost rezolvată sau nu.
7. Dezinstalați actualizarea Windows 10 recentă
Acum câteva zile, Microsoft a lansat o nouă actualizare pentru Windows 10 cu KB4535996. Deci, această actualizare cumulativă specială pentru Windows 10 este destul de bug și provoacă atât de multe erori sau probleme.
- Mergi la start meniu> Faceți clic pe Setări
- Apoi, du-te la Actualizare și securitate
- Click pe Vizualizați istoricul actualizărilor
- Acum, dacă puteți vedea că există o actualizare care are KB4535996 a fost deja instalat. Asigurați-vă că îl dezinstalați.
- Aici veți vedea Dezinstalați actualizările din partea de sus a paginii.
- Faceți clic pe acesta și selectați versiunea de actualizare cumulativă menționată.
- Faceți clic dreapta pe el> Selectați Dezinstalați.
- Este posibil să dureze ceva timp pentru a șterge acea actualizare și sistemul dvs. poate reporni automat.
- Aveți ceva răbdare și puteți, de asemenea, să reporniți manual computerul Windows (dacă este necesar).
8. Eliminați fișierele temporare
- presa Tasta Windows + R de pe tastatură pentru a deschide programul RUN.
- Acum, tastați % temp% și apăsați Enter
- Veți primi o grămadă de fișiere temporare pe o pagină.
- Selectați toate fișierele apăsând Ctrl + A pe tastatură.
Apoi, apăsați Shift + Delete de pe tastatură pentru a elimina toate fișierele. - Uneori unele dintre fișierele temporare nu pot fi șterse. Așadar, lăsați-le așa cum este și închideți-le.
9. Setați viteza implicită a procesorului și a graficii
Deoarece majoritatea utilizatorilor doresc întotdeauna să utilizeze performanțe ultra-ridicate de la CPU și GPU încă din prima zi. Deci, majoritatea utilizatorilor fie cumpără o versiune overclockată, fie crește manual viteza de overclocking. Deci, dacă v-ați overclockat viteza GPU și, după ce ați făcut acest lucru, vă confruntați cu blocaj sau cu probleme legate de rezolvare sau blocare, setați-l doar în modul implicit.
Puteți utiliza, de asemenea, instrumentul MSI Afterburner sau aplicația Zotac fireestorm pentru a reduce viteza de ceasornic. După ce ați terminat, puteți rula jocul Star Wars: Squadrons și puteți verifica dacă problema este rezolvată sau nu.
Asta e. Sperăm că acest ghid ți-a fost util. Puteți comenta mai jos pentru orice întrebări.
Subodh iubește să scrie conținut, indiferent dacă acesta poate avea legătură cu tehnologia sau altele. După ce a scris pe un blog tehnologic timp de un an, devine pasionat de asta. Îi place să joace jocuri și să asculte muzică. În afară de blogging, el creează dependență de computerele de jocuri și de scurgerile de smartphone.


![Cum se șterge partiția cache pe Bluboo S8 [Performance Boost]](/f/a34cd728f4da990f5256dcefe7449c19.jpg?width=288&height=384)
