Cum se remediază Wdsutil.dll lipsește în Windows 10?
Miscelaneu / / August 04, 2021
Reclame
Wdsutil.dll lipsește în Windows 10 este o eroare care are loc atunci când anumite fișiere de sistem lipsesc în sistemul dvs. Când întâmpinați astfel de probleme, sistemul dvs. este predispus la opriri ocazionale, blocări bruște și chiar eșecul instalării aplicațiilor. Deci, dacă întâlniți această eroare pentru prima dată, atunci reparați-vă sistemul imediat dacă nu doriți să vă mai vedeți sistemul suferind în viitor. Cea mai probabilă cauză a acestei erori este problema lipsă a fișierului WDSUTIL.dll. S-ar putea să vedeți chiar această eroare dacă aveți drivere învechite pe sistemul dvs.
Dacă aveți o infecție malware în sistemul dvs. și fișierele de sistem sunt infectate, chiar și atunci, este posibil să vedeți această eroare care apare în sistemul dvs. Deci, pentru a remedia această problemă, va trebui să răspundeți tuturor cauzelor posibile și să vedeți care dintre ele funcționează în favoarea dvs. pentru a rezolva problema. Totuși, această eroare nu este comună doar sistemelor Windows 10. Dacă sunteți pe Windows 7, 8 sau 8.1, este posibil să vedeți această eroare pe ecran chiar și atunci. Deci, ce anume puteți face pentru a remedia această eroare? Să aflăm în acest articol.

Conținutul paginii
-
1 Cum se remediază Wdsutil.dll lipsește în eroarea Windows?
- 1.1 Rulați o scanare completă a sistemului:
- 1.2 Înregistrați manual fișierul WDSUTIL.dll:
- 1.3 Actualizați toți driverele:
- 1.4 Rulați scanarea System File Checker:
- 1.5 Rulați scanarea DISM:
- 1.6 Efectuați o restaurare a sistemului:
Cum se remediază Wdsutil.dll lipsește în eroarea Windows?
Vom începe cu soluțiile simple și apoi vom trece la cele mai complexe. Cu siguranță una dintre soluțiile menționate mai jos va funcționa pentru dvs.
Reclame
Rulați o scanare completă a sistemului:
Așa cum am menționat mai sus, această eroare este destul de frecventă dacă aveți o infecție malware în sistemul dvs. Deci, instalați o aplicație antivirus dacă nu o aveți deja în sistem și căutați infecția. De asemenea, actualizați definițiile la cea mai recentă versiune. Dacă antivirusul dvs. nu este actualizat, nu va afișa nicio nouă infecție. Scanați prin întregul sistem și efectuați o scanare completă, nu una rapidă. Dacă găsiți o infecție, atunci remediați-o utilizând antivirusul.
Dar dacă scanarea nu afișează nicio infecție malware, sau vedeți că fișierul WDSUTIL.dll lipsește eroare chiar și după curățarea sistemului, treceți la următoarea soluție posibilă.
Înregistrați manual fișierul WDSUTIL.dll:
Fișierele DLL sunt fișiere de registry Windows și sunt înregistrate automat. Dar dacă fișierul WDSUTIL.dll lipsește de fapt în sistemul dvs., puteți adăuga manual acest fișier folosind promptul de comandă.
- Faceți clic pe bara de căutare de mai jos și căutați „Prompt de comandă”.
- După ce apare în rezultate, alegeți „Rulați ca administrator”.

- În primul rând, trebuie să anulați fișierul wdsutil.dll. Pentru aceasta, introduceți: „regsvr32 / u wdsutil.dll” în fereastra cmd și apăsați Enter.
- Apoi, trebuie să înregistrați din nou fișierul wdsutil.dll. Pentru aceasta, introduceți: „regsvr32 / i wdsutil.dll” în fereastra cmd și apăsați Enter.
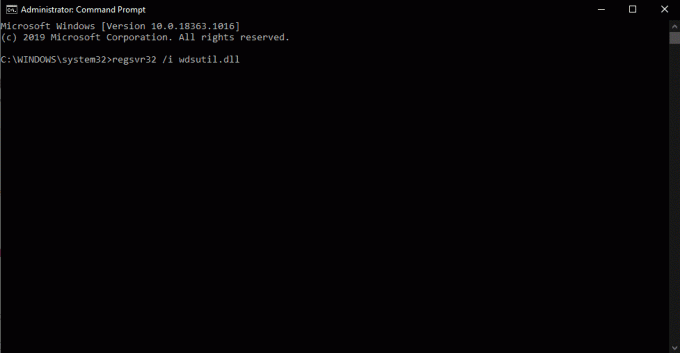
Reclame
- Închideți fereastra cmd, apoi.
Acum deschideți aplicația cu care ați experimentat eroarea Wdsutil.dll. Dacă vedeți în continuare aceeași eroare, treceți la următoarea soluție posibilă.
Actualizați toți driverele:
Driverele sunt responsabile pentru funcționalitatea tuturor componentelor din sistemul dvs. Deci, dacă definițiile driverului dvs. sunt depășite, actualizați-le imediat. Puteți opta pentru o aplicație terță parte care vă va scana sistemul și va verifica dacă toate definițiile driverului sunt actualizate. Dacă nu sunt, atunci aplicația le va actualiza imediat.
De asemenea, vă puteți actualiza driverele prin intermediul Managerului de dispozitive din Windows.
- Faceți clic dreapta pe butonul Start și alegeți Device Manager.
- Extindeți orice categorie din listă și selectați dispozitivul folosind, rezultând eroarea.
- Faceți clic dreapta pe acesta și alegeți „Actualizați driverul”.
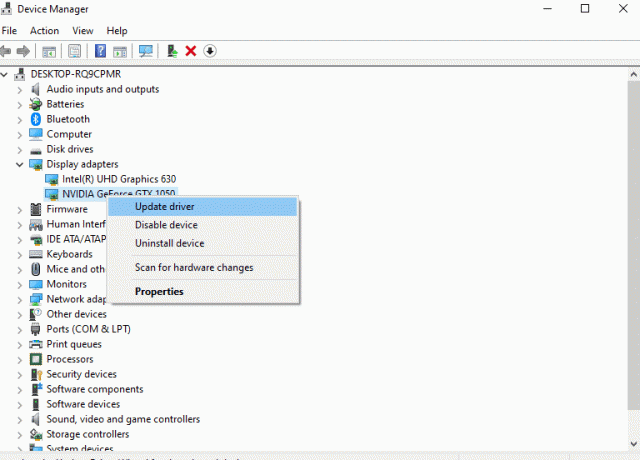
Reclame
- Selectați „Căutați automat software-ul driverului actualizat”, iar Windows va instala automat driverele actualizate pentru acel dispozitiv.
După ce ați terminat actualizarea driverelor, verificați dacă apare din nou aceeași eroare. Dacă da, încercați următoarea soluție menționată mai jos.
Rulați scanarea System File Checker:
Verificatorul de fișiere de sistem scanează întregul sistem și, dacă detectează probleme, încearcă să le remedieze.
- Faceți clic pe bara de căutare de mai jos și căutați „Prompt de comandă”.
- După ce apare în rezultate, alegeți „Rulați ca administrator”.
- Introduceți următoarea comandă în promptul de comandă și apăsați Enter.
sfc / scannow

- Așteptați până când procesul se încheie și închideți fereastra de comandă.
- Apoi reporniți sistemul.
Verificatorul de fișiere de sistem nu poate rezolva întotdeauna orice este greșit în sistemul dvs. și dacă este și cazul dvs., treceți la următoarea soluție.
Rulați scanarea DISM:
Ceea ce scanarea SFC nu poate face, este posibil ca DISM sau Deployment Image Service and Management să poată efectua. Deci, dacă scanarea SFC nu a adus niciun rezultat, încercați scanarea DISM.
- Faceți clic pe bara de căutare de mai jos și căutați „Prompt de comandă”.
- După ce apare în rezultate, alegeți „Rulați ca administrator”.
- Introduceți următoarea comandă în promptul de comandă și apăsați Enter.
DISM / Online / Cleanup-Image / RestoreHealth

- Așteptați până când procesul se încheie și închideți fereastra de comandă.
- Apoi reporniți sistemul.
Dacă această metodă nu vă rezolvă eroarea, treceți la următoarea soluție potențială menționată mai jos.
Efectuați o restaurare a sistemului:
Un punct de restaurare a sistemului este un moment în care vă puteți seta sistemul înapoi ori de câte ori este ceva în neregulă în sistemul dvs. Deci, puteți utiliza această caracteristică pentru a reveni la un sistem care funcționa bine fără să apară eroarea.
- Faceți clic pe bara de căutare de mai jos și căutați „Panoul de control”.
- După ce apare în rezultate, alegeți „Deschide”.
- Accesați „Recuperare”.

- Alegeți „Restaurare sistem”.
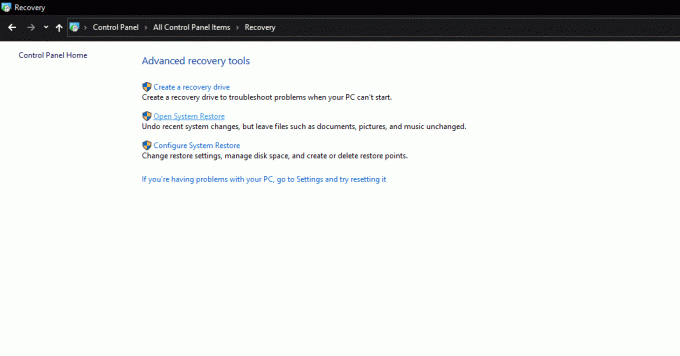
- Alegeți o Restaurare și apoi urmați instrucțiunile de pe ecran pentru a configura din nou sistemul cu succes.
Deci, aceasta este toate soluțiile diferite pe care le puteți încerca să remediați Wdsutil.dll lipsește în eroarea Windows. Dacă aveți întrebări sau întrebări despre acest articol, atunci comentați mai jos și vă vom răspunde. De asemenea, asigurați-vă că consultați celelalte articole despre sfaturi și trucuri pentru iPhone,Sfaturi și trucuri pentru Android, Sfaturi și trucuri pentru PC, și multe altele pentru informații mai utile.
Reclame Ați dat vreodată peste un ecran albastru pe Windows 10 spunând „S-a încercat...
Reclame Se pare că, după obținerea actualizării Windows OS Build 1703, codul de eroare de conectare One Drive...
Reclame Mulți utilizatori de Windows s-au plâns de o eroare care îi împiedică să se încarce, să copieze sau să mute...



![Descărcați A530FXXSBCTC4: Patch martie 2020 pentru Galaxy A8 [Europa]](/f/837418690b8b5437459d2691da7b831d.jpg?width=288&height=384)