Cele mai bune 3 moduri de a aloca mai multă memorie RAM jocului Minecraft
Jocuri / / August 05, 2021
În acest tutorial, vom împărtăși trei metode diferite pentru a aloca mai multă memorie RAM Minecraft. Acest joc video sandbox se numără printre cele mai populare titluri din toate timpurile. În lumea 3D generată procedural, posibilitățile rămân nesfârșite. De la fabricarea de instrumente până la extragerea materiilor prime și a tot ceea ce există între ele, există o mulțime de lucruri care se întâmplă.
Dar toate acestea se traduc și prin faptul că jocul are o natură destul de extinsă în resurse. Are nevoie de o cantitate decentă de memorie alocată pentru a rula eficient. Deși memoria RAM nu este singurul factor care vă oferă o experiență de joc fără întârzieri, însă este cu siguranță printre cele mai importante. Acestea fiind spuse, în acest ghid, vă vom arăta cele mai bune trei modalități de a aloca mai mult RAM la Minecraft.

Cuprins
-
1 Cele mai bune 3 moduri de a aloca mai multă memorie RAM Minecraft
- 1.1 Condiții prealabile
- 1.2 Metoda 1: Alocați mai mult RAM folosind serverul Minecraft
- 1.3 Metoda 2: Utilizarea lansatorului Versiunea 2.0.X
- 1.4 Metoda 3: Utilizarea versiunii de lansare 1.6.X
Cele mai bune 3 moduri de a aloca mai multă memorie RAM Minecraft
Prima abordare pe care o vom lua este utilizarea unui server Minecraft. Al doilea se referă la serverul Minecraft versiunea 2.0.X, în timp ce al treilea este despre versiunea server 1.6.X. Înainte de a începe cu instrucțiunile, există câteva cerințe de care PC-ul dvs. trebuie să se califice, după cum sa menționat de mai jos:
Condiții prealabile
- În primul rând, verificați cantitatea de memorie RAM pe care o are setarea dvs.
- Dacă utilizați Windows, apoi utilizați tastele rapide Windows + I pentru a lansa meniul Setări. Apoi accesați Sistem și derulați până la secțiunea Despre. Faceți clic pe el și verificați secțiunea RAM instalată.

- Dacă utilizați Mac, apoi deschideți meniul Apple și faceți clic pe Despre acest Mac. Apoi, verificați secțiunea Memorie pentru a obține memoria RAM.
- Dacă utilizați Windows, apoi utilizați tastele rapide Windows + I pentru a lansa meniul Setări. Apoi accesați Sistem și derulați până la secțiunea Despre. Faceți clic pe el și verificați secțiunea RAM instalată.
- Păstrați întotdeauna un echilibru în ceea ce privește memoria RAM totală din computer și memoria RAM pe care ați aloca-o Minecraft. Nu ajungeți să dați prea mult jocului, deoarece unele dintre celelalte procese importante de pe computerul dvs. ar putea să nu funcționeze corect.
- În continuare, va trebui să vă asigurați că rulați cea mai recentă versiune de Java. Dacă nu sunteți sigur de acest lucru, descărcați cea mai recentă versiune din Site web Java, iar la instalare vă va informa dacă are nevoie de o actualizare sau nu.
Asta e. Acestea erau toate cerințele. Acum puteți continua cu pașii pentru a aloca mai multă memorie RAM Minecraft. Urmați de-a lungul.
Metoda 1: Alocați mai mult RAM folosind serverul Minecraft
În acest sfat, vom crea un nou fișier batch Minecraft Launcher pentru Windows, un fișier de comandă pentru fișierul Mac și sh pentru utilizatorii Linux și vom specifica cerința RAM dorită în acel fișier. Iată pașii necesari pentru același lucru:
- Deschideți directorul Minecraft Server. Este locația în care este prezent fișierul Minecraft_server.exe
- În acest dosar, va trebui să creați un fișier text nou. Utilizatorii Windows pot face clic dreapta pe orice spațiu gol și pot selecta Nou> Document text. Pe de altă parte, utilizatorii Mac ar putea urma ruta Fișier> Nou> Document text.

- Acum, pe baza sistemului dvs. de operare, introduceți următoarea comandă în acel fișier text.
-
Windows
java -Xmx####M -Xms####M -exe Minecraft_Server.exe -o adevărat. PAUZĂ
-
Mac
#! / bin / bash. cd "$ (nume de director" $ 0 ")" java -Xms####M -Xmx####M -exe Minecraft_Server.exe -o adevărat
-
Linux
#! / bin / sh. BINDIR = $ (dirname "$ (readlink -fn" $ 0 ")") cd "$ BINDIR" java -Xms####M -Xmx####M -exe Minecraft_Server.exe -o adevărat
-
Windows
- Acum, în comanda de mai sus, schimbați #### la valoarea în megaocteți de RAM pe care trebuie să o alocați. De exemplu, în cazul în care trebuie să alocați 2 GB de memorie RAM, apoi înlocuiți #### cu 2048, pentru 3 GB înlocuiți-l cu 3072, 4 GB se traduc la 4096 și așa mai departe.
- Este timpul să salvați acest fișier. Utilizatorii Windows ar trebui să-l salveze ca fișier batch, deci faceți clic pe Fișier> Salvare ca și sub tipul „Salvați ca”, schimbați .txt în „Toate fișierele”.

- Apoi denumiți acest fișier ca Minecraft_server.bat. În același mod, utilizatorii de Mac trebuie să salveze acest lucru ca fișier „.comand” și utilizatorii de Linux ca fișier .sh. Cu aceasta, ați creat un nou fișier de lansare Minecraft.
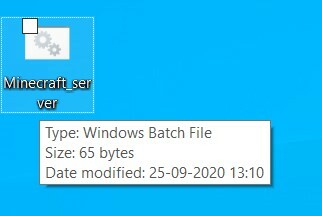
- De acum înainte, ori de câte ori aveți nevoie pentru a juca, faceți dublu clic pe acest fișier. Jocul va rula acum pe memoria RAM pe care ați specificat-o în acest fișier.
Deci, aceasta a fost prima metodă de alocare a mai multor RAM Minecraft. Să verificăm celelalte două.
Metoda 2: Utilizarea lansatorului Versiunea 2.0.X
Pașii de mai jos sunt pentru utilizatorii care utilizează lansatorul Minecraft versiunea 2.0 și mai mare. Pentru a verifica versiunea, deschideți lansatorul și ar trebui să găsiți numărul versiunii scris în partea stângă jos.
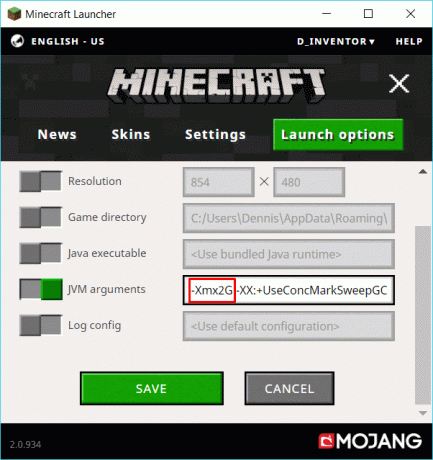
- Deci, dacă versiunea este într-adevăr pe linia 2.0.X, atunci faceți clic pe Opțiuni de lansare. Ar trebui să fie situat în partea dreaptă sus a barei de meniu.
- Apoi activați comutarea Setări avansate din dreapta sus.
- Selectați profilul dorit din lista pe care trebuie să faceți modificări.
- Apoi, activați și opțiunea de argumente JVM. În câmpul de argumente JVM, este posibil să vedeți valoarea implicită ca -Xmx1G. 1G la sfârșit înseamnă că are în prezent 1 GB de RAM pentru a lucra, modificați această valoare în funcție de nevoie. De exemplu, dacă doriți să alocați 3 GB RAM, codul de mai sus se va schimba în -Xmx3G.
- Odată ce ați terminat, faceți clic pe butonul Salvare situat în partea de jos.
Cu aceasta, încheiem a doua metodă de alocare a mai multor RAM Minecraft. Să ne concentrăm acum asupra celei de-a treia și ultima metode.
Metoda 3: Utilizarea versiunii de lansare 1.6.X
După cum sa menționat la începutul metodei 2, va trebui mai întâi să verificați versiunea lansatorului. Pentru aceasta, deschideți aplicația de lansare Minecraft și verificați numărul versiunii scris în partea stângă jos. Dacă aparține domeniului 1.6.X, atunci puteți continua.

- Mergeți la profilul dvs., faceți clic pe cele trei puncte orizontale și selectați Editați din meniul derulant.
- Accesați secțiunea Setări Java (Avansat) și activați opțiunea Argumente JVM.
- Acum mergeți la această secțiune și ar trebui să vedeți valoarea ca -Xmx1G. Aceasta înseamnă că jocului i s-a oferit 1 GB RAM. Înlocuiți-l cu GB dorit de RAM pe care trebuie să îl alocați. De exemplu, în cazul RAM de 4 GB, schimbați comanda în -Xmx4G
- În cele din urmă, apăsați butonul Salvare din dreapta jos.
Cu aceasta, încheiem ghidul despre cum să alocați mai multă memorie RAM Minecraft. Am împărtășit trei metode diferite pentru același lucru. Continuați cu cel care se potrivește cerințelor PC-ului dvs. Deoarece jocul ar rula acum pe o memorie RAM mai mare, vă puteți aștepta la mai puține cadre de cadru, precum și la mai puține probleme de memorie. În această notă, iată câteva altele Sfaturi și trucuri pentru iPhone, Sfaturi și trucuri pentru PC, și Sfaturi și trucuri pentru Android pe care ar trebui să o verifici și tu.



