Remediere: Snap Camera Nu este disponibilă intrarea camerei
Miscelaneu / / August 04, 2021
Reclame
Ne place să folosim aplicații pentru camere digitale și toate caracteristicile și filtrele care vin împreună cu ele. Camera Snap este o aplicație atât de gratuită, care vă oferă posibilitatea de a utiliza filtrele Snapchat pe computer. Dacă camera foto Snap nu funcționează și afișează „Nu există intrare disponibilă pentru cameră”, nu vă faceți griji, deoarece iată cum o puteți remedia.
Camera Snap este un software gratuit pentru desktop disponibil pentru Windows și Mac, care permite utilizarea filtrelor sau a obiectivelor disponibile în Snapchat. Această aplicație pentru cameră permite utilizatorilor să utilizeze filtrul Snapchat și obiectivele AR cu software-ul de întâlnire preferat, de asemenea. Deși în ultima perioadă, mulți oameni raportează unele probleme cu această aplicație.
Dar, în ultima perioadă, unii utilizatori primesc erori „Nu sunt disponibile camere de intrare” în aplicația lor de cameră instantanee. Acest lucru s-ar putea datora unor erori de permisiune sau a unor probleme de incompatibilitate a bibliotecii cu dispozitivul dvs. Deci, în acest articol, să vedem cum puteți remedia această problemă.
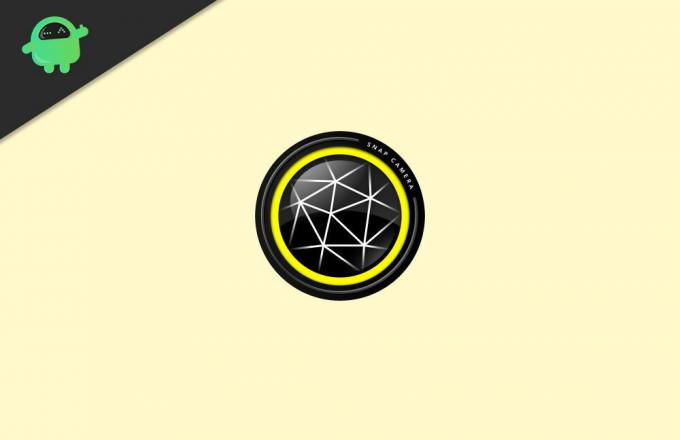
Reclame
Conținutul paginii
-
1 Remediere: Snap Camera Nu este disponibilă intrarea camerei
- 1.1 Metoda 1: dezactivați suprapunerea codului snap
- 1.2 Metoda 2: Verificați portul USB
- 1.3 Metoda 3: verificați camera
- 1.4 Metoda 4: Verificați driverele camerei
- 2 Concluzie
Remediere: Snap Camera Nu este disponibilă intrarea camerei
Pentru a remedia aceste probleme, trebuie să ne dăm seama de cauza problemei. Prin urmare, există mai multe metode de depanare pentru a remedia această problemă.
Metoda 1: dezactivați suprapunerea codului snap
Această metodă a fost utilă pentru mulți utilizatori. Deci, să facem acest lucru,
- Faceți clic pe pictograma roată din aplicația Snap Camera.
- Derulați în jos și dezactivați „Afișați suprapunerea codului snap”.

- Acum deschideți aplicația pentru întâlnire (Zoom sau Google Meet)
- Selectați o cameră foto ca intrare pentru camera dvs.

- Închideți aplicația pentru camera foto făcând clic dreapta pe pictograma barei de activități.

- În cele din urmă, deschideți din nou aplicația pentru camera foto.
Acum, camera ar trebui să funcționeze bine, fără probleme sau erori, cum ar fi Fără eroare de intrare a camerei disponibilă.
Metoda 2: Verificați portul USB
Dacă utilizați orice cameră web USB, această soluție ar trebui să funcționeze pentru dvs.
- Faceți clic pe pictograma roată din aplicația pentru camera foto.

- Sub alegeți camera dvs., vedeți dacă camera dvs. este listată.
- Dacă nu, deconectați camera.
- Derulați în jos până la utilizarea aplicației și a cache-ului și faceți clic pe vizualizare.
- Faceți clic pe Goliți pentru a goli cache-ul aplicației.

- Închideți aplicația pentru camera foto din pictograma barei de activități.

- Deschideți managerul de sarcini și căutați procesul de fixare a camerei, faceți clic dreapta pe el și faceți clic pe Terminare sarcină.
În cele din urmă, reporniți sistemul și apoi conectați camera web la un alt port USB funcțional. Acum ar trebui să vă puteți vedea camera funcționând și listată în aplicația pentru cameră instantanee.
Reclame
Metoda 3: verificați camera
Dacă totuși nu vă puteți vedea camera în aplicația pentru camera foto, atunci ar trebui să verificați dacă hardware-ul camerei dvs. este accesibil în Windows. Pentru a face acest lucru,
- Faceți clic pe meniul Start și căutați „Camera”.

- Deschideți aplicația prestabilită pentru cameră și vedeți dacă puteți vedea camera dvs. afișată acolo.
- Dacă se afișează acolo, atunci ar trebui să verificați dacă accesul camerei foto este activat.
Windows 10 are câteva setări de confidențialitate pentru camera și accesul la microfon. Deci, ar trebui să verificați și atunci. Pentru aceasta, accesați setările și deschideți Confidențialitate.

Verificați dacă accesul este activat sub cameră și microfon.
Reclame
Metoda 4: Verificați driverele camerei
Una dintre sursele majore pentru această problemă este că camera nu va fi vizibilă nicăieri. Prin urmare, nu va apărea în aplicația prestabilită a camerei din Windows. În astfel de cazuri, trebuie să ne asigurăm că sunt instalate drivere corecte pentru sistemul dvs.
- Accesați pagina oficială de descărcare pentru computer sau laptop.
- Faceți clic pe drivere și selectați camera web dacă este listat.
- Descărcați toți driverele necesare și instalați-le.

- Reporniți computerul.
Asta este acum; camera ar trebui să fie vizibilă atât în aplicația implicită a camerei, cât și în aplicația pentru cameră instantanee. Este posibil să fie necesar să refaceți metodele 1 și 2 după instalarea driverelor, dacă este necesar.
Concluzie
Așa cum puteți vedea, remedierea erorii de intrare a camerei foto în Windows este ușoară. Cu toate acestea, majoritatea oamenilor spun că această problemă a fost rezolvată prin prima sau a doua metodă menționată. Dar, în unele cazuri rare, poate fi necesar să încercați celelalte metode menționate. Dar dacă nu vedeți aplicația camerei foto listată, înseamnă că camera dvs. web ar putea avea probleme legate de hardware. Deci, ar trebui să îl înlocuiți dacă este posibil.
Alegerea editorilor:
- Remediere: eșecul verificării securității kernelului în Photoshop
- Cum să creați autocolante Snapchat
- Cum să ștergeți definitiv contul Snapchat în 2021
- Ce este modulul Hkcmd la pornire? Este sigur să eliminați?
- Remediere: Camera HD sau Camera PlayStation Nu se conectează pe PS5
Anunțuri Ultima actualizare pe 9 martie 2021 la 11:32 În lumea jocurilor pe PC, Nvidia GTX și...
Reclame Problema „Unitatea mapată este deconectată după repornire” este destul de frecventă în sistemul de operare Windows....
Anunțurile Tastatură numerică dețin o poziție specială, mai ales pentru jocuri, deoarece este utilizat cu vigoare în majoritatea jocurilor...



