Wondershare DVD Creator Review: un software pentru a crea și arde DVD cu utilități suplimentare
Fără Categorie / / August 05, 2021
O mulțime de videoclipuri salvate pe hard disk? Dacă ocupă spațiu, în loc să le ștergeți, le puteți muta pe un alt suport, cum ar fi un DVD, sau chiar să creați și să creați un DVD personalizat. A face ambele lucruri este motivul pentru care ar trebui să știți Wondershare DVD Creator, un software complet pentru a crea și arde DVD care aduce utilități suplimentare.
Există programe pentru aproape tot felul de sarcini, iar Wondershare DVD Creator este unul dintre ele. Specialitatea sa este de a oferi utilizatorului o multitudine de instrumente și opțiuni pentru înregistrarea videoclipurilor pe DVD, deși oferă și posibilitatea de a edita diferite aspecte ale videoclipurilor pentru a crea și a arde un proiect cu un meniu de navigare personalizat activat DVD.
Posibilitățile Wondershare DVD Creator nu numai că rămân acolo deoarece, deși sunt cele două caracteristici principale ale acestuia, oferă și altele foarte interesante utilități suplimentare de care utilizatorul ar putea avea nevoie în orice moment, astfel încât să nu fie necesar să instalați mai multe instrumente.
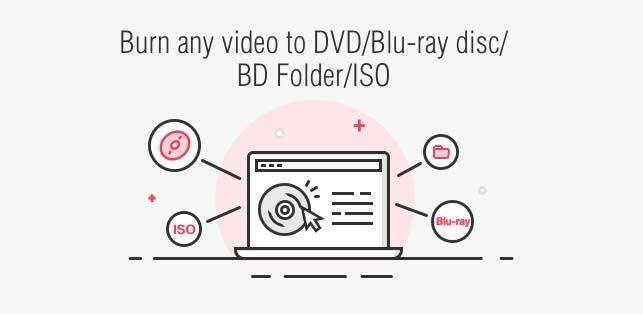
Unul dintre avantajele sale mari este compatibilitatea foarte mare a formatelor acceptate, până la 150, atât de intrare cât și de ieșire. De la crearea proiectului dvs. personalizat cu videoclipuri și imagini din diversitatea formatelor, îl puteți inscripționa pe DVD, Blu-ray și chiar îl puteți salva în alte formate.
Cuprins
- 1 Adăugați conținutul și începeți proiectul
- 2 Opțiuni de editare rapide și confortabile
- 3 Creați meniul, aruncați o privire finală și înregistrați
- 4 Încă o surpriză, Toolbox
- 5 Cum se folosește? Ei bine, simplu!
- 6 Wondershare DVD Creator, un software puternic și complet
Adăugați conținutul și începeți proiectul
Pur și simplu rulați Wondershare DVD Creator, veți găsi un interfață foarte simplă cu trei opțiuni cu acțiuni foarte clare. Utilizatorul are posibilitatea de a ” creați un disc video DVD “, ” creați un disc Blu-ray ”Sau” un clic pentru a arde DVD “.
Ultima opțiune, „un singur clic pentru a arde DVD” este cea mai rapidă și mai ușoară sarcină dintre cele trei, deoarece este limitat la oferirea cu un singur clic a posibilității de a înregistra videoclipuri și fotografii adăugate anterior la un DVD. Doar adăugați, introduceți DVD-ul gol în playerul DVD al computerului și înregistrați cu un singur clic.

Aici poti arde pe un disc DVD sau, de asemenea, exportați proiectul într-o imagine ISO, deși îl puteți salva și ca „folder DVD”. În toate cazurile, opțiunile disponibile pe care le puteți regla sunt aceleași.
Acestea sunt eticheta discului, cititorul care va înregistra, formatul TV (PAL sau NTSC), modul de redare a discului și adresa folderului proiectului dacă doriți să îl înregistrați mai târziu pe DVD. Alte intrebari? Apoi, pentru fiecare există o pictogramă de informații care vă oferă mai multe informații despre ceea ce urmează să schimbe acești parametri.
Opțiunile „creează un disc video DVD” și „creează un disc Blu-ray” sunt cele mai complete. Cu ei, vă puteți crea film cu un meniu personalizat și ardeți-l pe DVD, Blu-ray sau alte posibilități, toate din videoclipurile și fotografiile pe care le-ați adăugat.
Ați decis deja fotografiile și videoclipurile cu care urmează să creați DVD-ul și să îl ardeți cu Wondershare DVD Creator? Deși nu ar trebui să aveți probleme pentru a adăuga acest conținut, deoarece acest software acceptă 150 de formate, videoclipurile și imaginile dvs. trebuie să aibă oricare dintre următoarele:

- Videoclipuri: AVI, 3GP, MP4, FLV, TOD, MTS, M2TS, MOV, WMV, RM, MPG, MPEG, EVO, TP, TS, VOB, 3G2, ASF, RMVB, DPG, DAT, DV, H.264, F4V, DVR-MS, MKV, MOD, AP3, CUE, WEBM.
- Fotografii sau imagini: PNG, BMP, JPG, JPEG, GIF, TIFF, TIF, WMF, EMF, ICO, HEIC.
Acum că sunteți clar cu privire la formatele cu care Wondershare DVD Creator funcționează, trebuie doar să faceți clic pe „creați un disc video DVD” sau „creați un disc Blu-ray”, cel care se potrivește cel mai bine nevoilor dvs.
La intrare, veți vedea o casetă cu descrierea ” adăugați fotografii sau videoclipuri „, Opțiunea prin care va trebui să adăugați conținutul Wondershare DVD Creator.
Făcând clic dreapta, puteți modifica titlul implicit, puteți muta ordinea în care au fost adăugate, proprietăți (durata videoclipului, rezoluția, dimensiunea, data creării etc.) într-un mod foarte mod detaliat. pentru a-l șterge sau chiar a edita fiecare videoclip sau imagine.
Opțiuni de editare rapide și confortabile
În ceea ce privește acestea din urmă, puteți modifica confortabil rapid unii parametri în ceea ce privește imaginea sau videoclipul, făcând pur și simplu clic pe opțiunea „editați”. Dacă este un videoclip, opțiunile de editat sunt următoarele și sunt împărțite în 5 file :
- A tăia: în această secțiune, puteți tăia videoclipul după bunul plac foarte ușor, doar trăgând zona de selecție a previzualizării din stânga sus, rezultatul pe care îl veți vedea în dreapta. Aici puteți alege, de asemenea, „abordarea” pentru a alege 16: 9, 4: 3 și mai mult sau dimensiunea zonei tăiate, cu două numerotări în pixeli pe care le puteți mări sau micșora.
- A tăia: în această a doua filă numită și „tăiat” există o opțiune mai simplă decât toate cele anterioare, posibilitatea că puteți seta ora de începere și de sfârșit a videoclipului, astfel încât să puteți alege intervalul care vă interesează.
- Spori: aici puteți regla luminozitatea, saturația, contrastul și volumul videoclipului. Puteți adăuga dacă doriți un efect (gri, negativ, relieful sau film vechi) și să vă dezintercalați între 4 opțiuni diferite.
Dacă faceți o greșeală cu una, nu există nicio problemă pentru că Wondershare DVD Creator oferă un buton foarte util numit „repornire” care lasă parametrii pe care îi avea în mod implicit înainte de a face ceva.
Și mai multe lucruri, opțiunile pe care le atingeți în „evidențiere” pot fi executate în toate videoclipurile proiectului dvs. doar prin bifarea casetei „Aplică toate videoclipurile”, ceea ce vă va economisi mult timp.
- Filigran: adăugați un filigran cu o imagine sau dacă preferați un text cu formatul dorit (font, cu sau fără aldine, cu sau fără subliniat etc.). Indiferent de ce alegeți, puteți face mai mult sau mai puțin transparent cu ajutorul controlului „transparent” pe care îl puteți muta dintr-o parte în alta sau puteți adăuga cifra exactă.
Același lucru este valabil și pentru spațiul vertical și orizontal, pe lângă faptul că puteți alege dimensiunea pe care doriți să o aibă filigranul. La fel ca secțiunea „îmbunătățiți”, modificările făcute aici pot fi completate și în celelalte videoclipuri.
- Subtitlu: puteți adăuga subtitrări la videoclipurile dvs. dacă vedeți că este necesar bifând caseta „activați subtitrările complement ”, deși acest lucru înseamnă că trebuie să aveți deja un fișier de subtitrare deja salvat pe computer a incarca. Dacă îl aveți, puteți adăuga propriul stil cu opțiunile de format disponibile (font, culoare text, dimensiune etc.).
Care este cel mai bun lucru la acest mic editor video? Sunt rapide și ușor de reglat, toate sunt practic în același loc și din care puteți vedea și ce fac în previzualizarea videoclipului în partea de sus.
vrei sa editați o imagine în acest proces de adăugare a fotografiilor și videoclipurilor Wondershare DVD Creator? Doar făcând clic dreapta și făcând clic pe „editați” apar aceste posibilități:
- "Efect" fila: adaugă un efect distractiv imaginii printre cele 18 disponibile, printre care sunt inversate, cool, strălucitoare, retro, scorțișoară și multe altele. De asemenea, puteți regla luminozitatea, contrastul și chiar saturația, putând aplica noile setări și tuturor fotografiilor.
- Fila „Tranziție”: aici puteți modifica durata afișării fotografiei și tranziția dacă ați fi activat-o printre opțiunile disponibile în listă.
- Filă „text: puteți adăuga o descriere fotografiei în această secțiune cu culoarea, tipul de font, formatul și dimensiunea dorite.
- Muzică: dacă doriți ca imaginea dvs. să aibă o muzică de fundal, puteți alege una dintre cele trei disponibile sau computerul dvs., precum și să activați o decolorare și să alegeți ora când se realizează tăierea.
Creați meniul, aruncați o privire finală și înregistrați
Ați adăugat deja videoclipuri și imagini pentru a arde DVD-ul cu setările editate corespunzătoare? Rămâne doar acum că selectați doar două detalii interesante și asta Wondershare DVD Creator locurile de mai jos, DVD-ul (4,7 GB sau 8,5 GB) și calitatea proiectului dvs. (de înaltă calitate, standard și adaptat la disc).
Făcând clic pe Fila „Meniu” puteți adăuga meniul personalizat la începutul DVD-ului, cel care va apărea atunci când veți introduceți DVD-ul sau Blu-ray-ul în cititor, astfel încât să puteți naviga prin el pentru a viziona videoclipurile mass-media.
Este doar o chestiune de a încerca diferite coperți existente, există multe dintre care să alegeți și pe care le puteți vedea în previzualizare. Aici puteți edita fundalul șablonului de meniu care apare, muzica de fundal și chiar adăugați text.
Penultimul pas este Fila „previzualizare” unde utilizatorul va putea arunca o privire rapidă asupra proiectului său, care va fi înregistrat pe DVD sau într-un alt format. Dacă nu sunteți mulțumit de ceea ce vedeți, nu există nicio problemă în a reveni și a edita ceea ce este necesar, o posibilitate foarte interesantă oferită de Wondershare DVD Creator.
Există doar fila „înregistrare”, care este esența Wondershare DVD Creator, cea care este creați un DVD sau Blu-ray, salvați ca ISO sau ca folder DVD videoclipurile și fotografiile noastre editate și personalizate anterior. Acolo, utilizatorul va trebui doar să scrie numele discului său și să completeze câteva opțiuni pentru a începe înregistrarea imediat.
În rezumat, la creați un DVD sau Blu-ray pe Wondershare DVD Creator trebuie doar să urmați filele din partea de sus, „Sursă”, „Meniu”, „Previzualizare” și „Înregistrare”, care vă oferă toate instrumentele necesare pentru a vă crea proiectul final, toate foarte ușor și printr-un intuitiv interfață.
Încă o surpriză, Toolbox
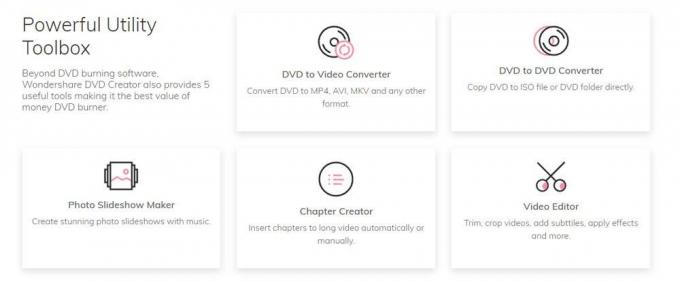
Wondershare DVD Creator ascunde o altă surpriză, deoarece nu numai că se limitează să ofere posibilitatea de a crea un DVD sau disc video Blu-ray din conținutul nostru, dar oferă, de asemenea, o serie de instrumente foarte interesante și utile, „ Trusa de scule".
Pe ecran, la început, unde cele trei opțiuni principale apar sub formă de cărți, există o opțiune puțin ascunsă numită ” mai multe instrumente DVD „, Care prin apăsarea acestuia vă va oferi acces la 7 utilitare rapide care ar putea fi utile. Acestea sunt:
- Editor video: așa cum sugerează și numele său, cu acest editor puteți edita anumiți parametri ai videoclipurilor dvs. înainte de a le adăuga la proiect. Prin 5 file diferite, cele de „decupare”, „ajustare”, „efect”, „filigran” și „subtitrare” puteți regla diferite setări, văzând întotdeauna în videoclip modificarea făcută înainte de finalizarea ediției.
- O secvență de fotografii: aici puteți crea ca un mic videoclip cu mai multe fotografii, ca o secvență. De asemenea, puteți edita mai multe aspecte ale acestora, cum ar fi adăugarea de efecte și modificarea saturației, luminozității și contrastului, precum și plasarea unei tranziții, text sau muzică de fundal. Sunt aceleași opțiuni pe care le-am spus mai sus.
- Un singur clic pentru a arde un disc DVD sau Blu-ray: am vorbit deja despre aceste opțiuni, sunt acțiuni rapide în care utilizatorul adaugă conținutul videoclipurilor și imaginilor și înregistrează direct pe DVD sau Blu-ray fără alte complicații.
- DVD pe DVD: tot ce face este să facă o copie pe DVD. Trebuie doar să alegeți originea, discul de destinație unde doriți să-l „copiați” și să faceți copia.
- DVD către video: această opțiune, care deschide un utilitar numit „DVD Ripper”, are ca scop transmiterea DVD-ului, fișierului ISO, IFO către orice format video disponibil, pe lângă faptul că îl puteți edita înainte de al converti în nou format.
- Disc Blu-ray pe video: it este la fel ca opțiunea anterioară, dar cu discuri Blu-ray.
Pentru a le folosi Wondershare DVD Creator instrumente, trebuie să aveți versiunea premium sau plătită, deși aveți un încercare gratuită a Wondershare DVD Creator cu care puteți executa toate opțiunile menționate mai sus, disponibile atât pentru Mac, cât și pentru Windows.
Cum se folosește? Ei bine, simplu!

Pasul 1: glisați și plasați pur și simplu videoclipuri sau fotografii pe DVD Creator.

Pasul 2: Personalizați-vă șabloanele de meniu DVD după necesități.

Pasul 3: Previzualizați și înregistrați videoclipuri sau fotografii pe DVD.
Wondershare DVD Creator, un software puternic și complet
După cum puteți vedea, posibilitățile Wondershare DVD Creator sunt nelimitate deoarece nu numai că se limitează la crearea și înregistrarea de DVD-uri sau Blu-ray, dar oferă și o varietate de instrumente foarte utile pentru utilizator, dincolo de funcțiile sale principale.
Avem un software foarte complet și puternic, cu multe opțiuni pentru utilizatori și foarte ușor de utilizat datorită acestuia interfață convenabilă, care lasă toți parametrii la îndemâna utilizatorului pentru a evita pierderea în nesfârșit meniuri.
Produse Wondershare:
- Wondershare Video Converter Ultimate, un convertor video util pentru Mac



