Cum să importați și să exportați marcaje în Google Chrome
Recomandate / / August 05, 2021
În acest tutorial, vă vom arăta cum să importați și să exportați marcaje în browserul Google Chrome. Ambele ar putea fi necesare dintr-o mare varietate de motive. Pentru început, poate fi necesar să importați marcaje în Chrome atunci când proveniți dintr-un alt browser. Dacă proveniți dintr-un browser Chromium, este posibil ca o conectare să vă poată introduce marcajele. Dar s-ar putea să nu fie cazul unui browser care nu este Chromium. Prin urmare, utilizatorii preferă să opteze pentru opțiunea de import. Vorbind despre exporturi, acesta deține, de asemenea, câteva adăugări destul de ingenioase.
În primul rând, dacă doriți să treceți la un alt browser, puteți exporta marcajul din browserul Chrome și îl puteți salva ca fișier HTML. În același mod, dacă ați cumpărat un computer sau laptop nou, atunci puteți exporta marcajele Chrome din vechea configurare și apoi le puteți importa pe computerul dvs. mai nou. Acordat o conectare s-ar putea să facă același lucru, dar doar pentru a fi dublu sigur, utilizatorii preferă această metodă manuală. Și cu ajutorul acestui ghid, veți putea realiza exact acest lucru. Acestea fiind spuse, iată instrucțiunile pentru importarea și exportarea marcajelor în Google Chrome.
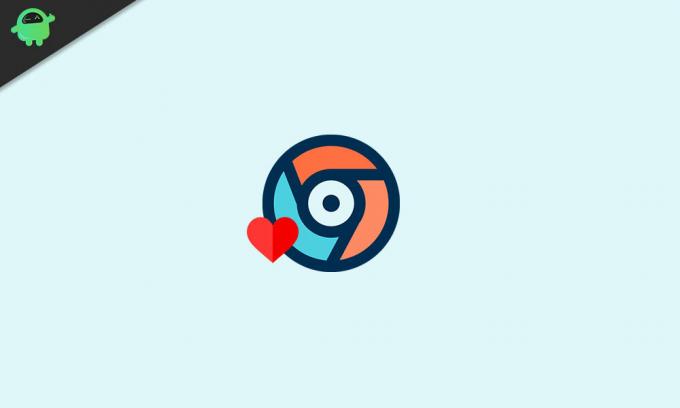
Cuprins
-
1 Cum să importați marcaje în Google Chrome
- 1.1 Prin browserul Chrome
- 1.2 Folosind site-ul web Bookmark Chrome
- 2 Cum se exportă marcaje din Google Chrome
Cum să importați marcaje în Google Chrome
În această secțiune, vă vom arăta cum să importați marcaje din orice alt browser în Chrome. Există două metode diferite pentru același lucru. Primul presupune să faceți același lucru chiar și din opțiunea încorporată din Chrome. A doua opțiune este prin intermediul site-urilor web Marcaje Chrome. Ambele sunt menționate mai jos.
Prin browserul Chrome
- Lansați browserul Google Chrome pe computer.
- Faceți clic pe pictograma de depășire situată în partea dreaptă sus.
- Plasați mouse-ul peste opțiunea Marcaje și selectați Importați marcaje și setări.
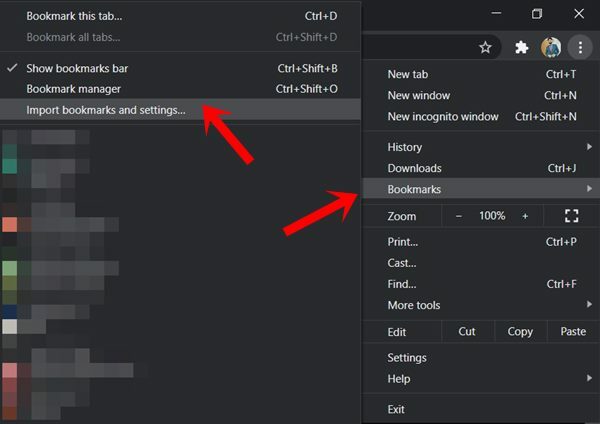
- Apoi, din meniul derulant, selectați numele browserului din care trebuie să importați marcaje în Chrome. Dacă browserul dvs. lipsește din această listă, atunci mergeți la a doua metodă de import dată mai jos.
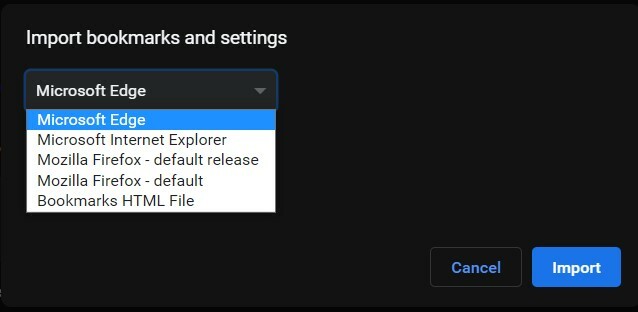
- Dacă doriți să importați și bara de favorite, asigurați-vă că bifați și opțiunea Favorite / Marcaje.
- În cele din urmă, faceți clic pe Import și așteptați finalizarea procesului.
Folosind site-ul web Bookmark Chrome
Această metodă s-ar dovedi utilă dacă utilizați un browser care nu face parte din lista de importuri din Chrome. Așadar, pentru asta, vom accesa site-ul web Marcaje Chrome din acel browser, exportând marcajele ca fișier HTML și apoi importându-le în Chrome. Iată cum s-ar putea face:
- Mergeți la Site-ul de marcaje Chrome.
- Conectați-vă cu contul Google în care sunt salvate toate marcajele.

- Apoi faceți clic pe opțiunea Exportați marcaje din meniul din stânga. Marcajele dvs. vor fi apoi salvate ca fișier HTML.
- Acum lansați browserul Chrome și faceți clic pe pictograma de depășire.
- Selectați Marcaje> Importați marcaje și setări.
- Apoi, din meniul derulant, selectați Bookmark HTML file și faceți clic pe butonul Choose file.
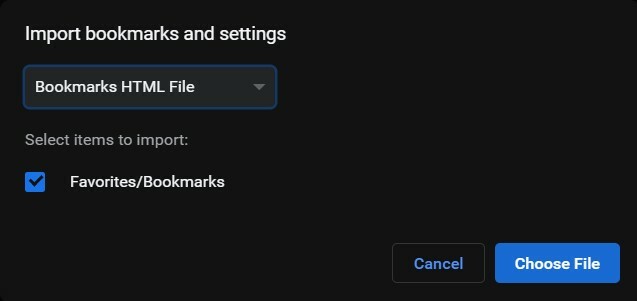
- Selectați fișierul HTML cu marcajele exportate dintr-un alt browser și faceți clic pe Deschidere.
Cu aceasta, ați importat cu succes marcajele în Chrome prin două metode diferite. Să ne îndreptăm acum atenția asupra modului în care să exportăm aceste marcaje chiar din browserul Chrome. Urmați de-a lungul.
Cum se exportă marcaje din Google Chrome
Dacă intenționați să treceți de la Chrome la orice alt browser, atunci primul pas implică exportarea marcajului din acest browser. După ce ați făcut acest lucru, veți primi toate marcajele într-un pachet HTML. După ce ați făcut acest lucru, puteți importa cu ușurință aceste marcaje în browserul preferat. Iată cum puteți exporta marcaje din Chrome.
- Lansați browserul Chrome și faceți clic pe pictograma de revărsare situată în partea dreaptă sus a ecranului nostru.
- Apoi accesați meniul Marcaje și selectați opțiunea Manager marcaje. Puteți utiliza, de asemenea, combinațiile de taste de comenzi rapide Ctrl + Shift + O pentru aceleași.
- Acum, sub bara Manager de marcaje, faceți clic pe pictograma de depășire și selectați Exportați marcaje.
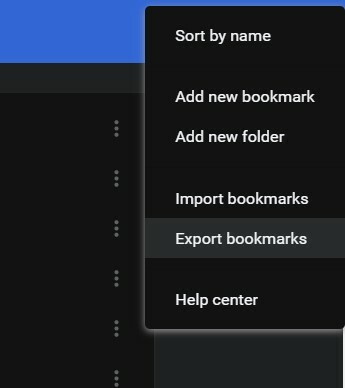
- Dați-i un nume și apoi apăsați Salvare. Aia este. Ați exportat cu succes marcajele Chrome. Acum pur și simplu lansați browserul la alegere și importați aceste marcaje ca fișier HTML.
Cu aceasta, încheiem ghidul cu privire la modul de import și marcaje în Google Chrome. Dacă aveți în continuare întrebări, anunțați-ne în secțiunea de comentarii de mai jos. Completând, iată câteva Sfaturi și trucuri pentru iPhone, Sfaturi și trucuri pentru PC, și Sfaturi și trucuri pentru Android pe care ar trebui să o verifici și tu.



