Cum se folosește fundalul virtual în Google Meet [Ghid]
Social Media / / August 05, 2021
În acest ghid, vă voi spune cum să adăugați un fundal virtual în Google Meet. S-ar putea să vă întrebați de ce trebuie să o facem în primul rând.? Lasă-mă să explic. Aceste zile datorită COVID-19 Închidere, toată lumea lucrează de acasă. Deci, să presupunem că tocmai te-ai ridicat și primești o notificare despre o întâlnire a echipei iminentă în 15 minute. Desigur, camera ta este dezordonată și nu vrei ca șeful tău să vadă asta. Știu că asta îți cere o impresie proastă.
Deci, există vreo modalitate prin care vă puteți ascunde fundalul în timpul întâlnirii.? Deși nu vă puteți ascunde, îl puteți înlocui cu un fundal virtual. În loc de camera ta dezordonată, poți afișa o imagine sau un videoclip. Acest lucru este de fapt destul de util pentru acei oameni care fac multe întâlniri într-o zi. Cred că a avea un fel de imagine în fundal este mai bun și va da o notă formală sesiunilor dvs. online. Deci, urmați ghidul și faceți-vă o idee despre cum o puteți face.?

Verifica acest lucru | Cum se elimină Gestionarea de către organizație pe Google Chrome pe Mac
Cum să creați un fundal virtual în Google Meet
Această caracteristică este acceptată pe toate platformele majore ale sistemului de operare. Cu toate acestea, trebuie să utilizați o aplicație de cameră terță parte pentru a implementa fundal virtual la întâlnirea dvs. Puteți descărca aplicația ChromaCam de pe computer. Apoi, înlocuiți-l cu camera web stoc a computerului / laptopului.
De obicei, aceste aplicații de cameră terță parte vin cu funcția de fundal virtual. Din fericire, Google Meet acceptă utilizarea de camere alternative. Deci, nu veți avea nicio problemă în utilizarea acestei funcții.
Ghid | Cum să mutați imagini din Google Photos în Amazon Photos
Pași
- Descărcați ChromaCam de pe site-ul său oficial
- Înscrieți-vă la aplicație și conectați-vă, de asemenea, utilizând ID-ul dvs. de e-mail.
- Lansa Google Meet
- Dacă vă alăturați unei întâlniri, faceți clic pe A te alatura
- În caz contrar, dacă găzduiești o întâlnire, atunci dă clic Începeți o întâlnire
- Pe ecranul camerei, spre colțul din dreapta, ar trebui să vedeți un buton cu 3 puncte. Când plasați mouse-ul peste acesta, se va evidenția ca Mai multe opțiuni. Faceți clic pe acesta pentru a deschide un mic meniu
- Din meniu selectați Setări
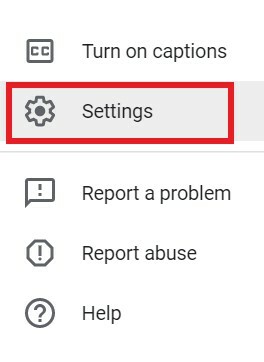
- În ecranul următor, faceți clic pe Video filă
- Ar trebui să vedeți că camera foto a laptopului este afișată ca camera implicită.
- Acum că ați instalat ChromaCam, pentru al utiliza, faceți clic pe aparat foto scapă jos.
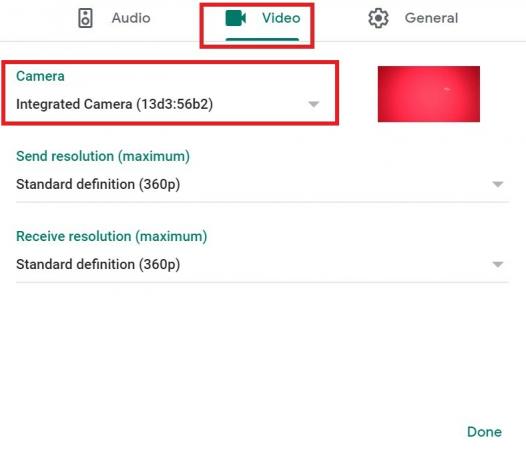
- Selectați ChromaCam din lista derulantă.
- Apoi, cu ChromaCam selectați fundalul virtual și aplicați și alte filtre
- Aveți o întâlnire fericită
Deci, asta e, băieți. Dacă nu doriți să împărtășiți acea cameră dezordonată cu colegii dvs., utilizați fundalul virtual în sesiunile de conferințe Google Meet.
Citiți în continuare,
- Cum se modifică dimensiunea diapozitivelor în Microsoft Powerpoint
- Cum să vedeți toate canalele Microsoft Teams pe desktop, telefon și web
Swayam este un blogger de tehnologie profesionist, cu o diplomă de master în aplicații informatice și are, de asemenea, experiență în dezvoltarea Android. Este un admirator fervent al sistemului de operare Stock Android. În afară de blogging-ul tehnologic, iubește jocurile, călătoriile și cântatul / predarea chitarei.
![Cum se folosește fundalul virtual în Google Meet [Ghid]](/uploads/acceptor/source/93/a9de3cd6-c029-40db-ae9a-5af22db16c6e_200x200__1_.png)


