Remediere: EpocCam nu funcționează pe echipele Microsoft, Zoom sau Google Meet
Social Media / / August 05, 2021
Aplicațiile de videoconferință devin destul de normale în întreaga lume. Munca de acasă datorită COVID-19 a determinat oamenii din întreaga lume să utilizeze aplicații precum MS Teams, Zoom și Google Meet aproape în fiecare zi. Acum, majoritatea oamenilor care folosesc cele mai noi laptopuri primesc camere web integrate în ele. Cu toate acestea, într-o situație de întâlnire urgentă, nu este posibil să configurați camera web pentru laptop. Așadar, aici aplicațiile webcam ca EpocCam vor fi utile.
Când spun aplicație, înseamnă că o veți folosi prin intermediul smartphone-ului. Să vorbim despre EpocCam. Îl puteți folosi cu Zoom sau Google Meet. Deși acestea funcționează bine, unii oameni se plâng adesea că EpocCam nu lucrează la aplicații de conferință. În acest ghid, vă voi spune cum puteți depana această problemă atunci când se întâmplă.

Legate de | Cum se remediază dacă Zoom Video nu funcționează pe macOS sau WindowsOS
Cuprins
-
1 Ghid de depanare care trebuie urmat dacă EpocCam nu funcționează corect
- 1.1 Utilizați cea mai recentă versiune de aplicații de videoconferință
- 1.2 Încercați să utilizați un Wi-Fi unic pentru streaming dacă EpocCam nu funcționează
- 1.3 Obțineți driverele de dispozitiv corecte dacă EpocCam nu funcționează
- 1.4 Setați EpocCam ca aplicație implicită pentru cameră în aplicațiile dvs. de conferință
Ghid de depanare care trebuie urmat dacă EpocCam nu funcționează corect
Utilizați cea mai recentă versiune de aplicații de videoconferință
Adesea oamenii nu descarcă / instalează cea mai recentă versiune a EpocCam, Zoom, Google Meet sau MS Teams. Dacă versiunea aplicației pe care o utilizați are erori, este posibil să nu se instaleze corect. Sau este posibil să nu funcționeze așa cum ar trebui. Desigur, aceasta este o problemă cu care nimeni nu dorește să se confrunte în timp ce o întâlnire importantă este iminentă.
În funcție de utilizarea unui dispozitiv Android sau iOS, accesați Play Store sau App Store și actualizați aplicațiile de conferință.
Încercați să utilizați un Wi-Fi unic pentru streaming dacă EpocCam nu funcționează
Dacă intenționați să transmiteți în flux video-ul smartphone-ului dvs. pe PC / laptop, atunci trebuie să utilizați același Wi-Fi atât pe smartphone, cât și pe PC. Aceasta va menține aceeași stabilitate a rețelei pentru ambele dispozitive. Prin urmare, va avea ca rezultat un streaming adecvat, fără niciun decalaj cu EpocCam.
Obțineți driverele de dispozitiv corecte dacă EpocCam nu funcționează
Dacă trebuie să activați streamingul pe Zoom, Google Meets și Microsoft Teams, atunci trebuie să instalați cel mai recent driver de dispozitiv pentru EpocCam. În caz contrar, veți vedea că EpocCam nu funcționează pe dispozitivele dvs. Acum, permiteți-mi să vă spun de unde puteți obține driverele de dispozitiv. Le-am legat chiar aici.
Dacă aveți deja driverele necesare, puteți încerca să le instalați o actualizare dacă este disponibilă o nouă actualizare.
- În caseta de căutare a computerului Windows, tastați Device Manager și apăsați Enter
- Sub aceasta derulați în jos la Sound, Vidro și Game Controllers
- Acolo veți găsi driverele microfonului Kinoni pentru EpocCam și EpocCam.
- Faceți clic dreapta pe ele> selectați Actualizați driver-ul

- Windows va căuta cele mai recente actualizări și le va instala.
Tu stii| Modul de remediere a înregistrării cu zoom nu va converti eroarea
Setați EpocCam ca aplicație implicită pentru cameră în aplicațiile dvs. de conferință
Adesea, utilizatorii, care sunt noi în aplicațiile de conferințe, fac o greșeală prostească. Adică, atunci când utilizează o aplicație precum EpocCam, uită să o seteze ca camera implicită a aplicațiilor de conferință. În mod implicit, camera integrată a dispozitivului este utilizată pentru aplicațiile webcam.
Vă voi arăta cum să setați camera implicită pentru aplicația Zoom. Procesul este același pentru alte aplicații de conferință.
- Lansați Zoom pe computer
- În partea dreaptă a ecranului, faceți clic pe butonul roată pentru a lansa Setări

- Acum, în ecranul următor din panoul din stânga, selectați Video.
- În aparat foto opțiune, veți vedea că există un meniu derulant. Aceasta este setată implicit la Camera integrată. Înseamnă că este camera foto a laptopului.
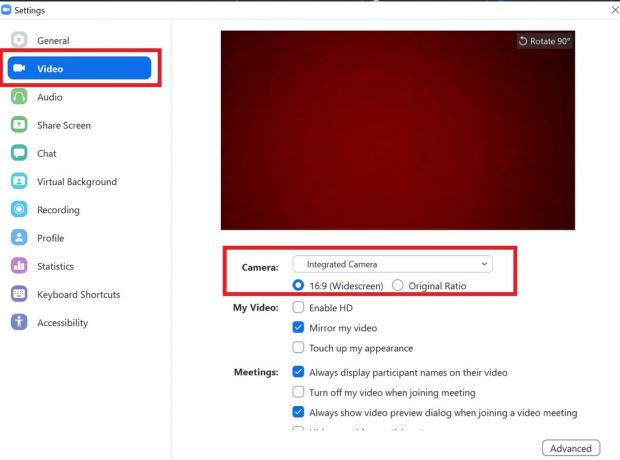
- Când instalați EpocCam, acesta va apărea în meniul derulant. Selectați-l și setați-l ca cameră implicită.
Deci, acestea au fost câteva dintre soluțiile de depanare eficiente pe care le puteți utiliza pentru a remedia dacă EpocCam nu funcționează pe dispozitivele dvs. Sper că ați găsit ghidul informativ. Încercați aceste lucruri și spuneți-mi ce a funcționat pentru dvs. în secțiunea de comentarii de mai jos.
Citiți în continuare,
- Zoom întâlnire Probleme comune și coduri de eroare
- Lista aplicațiilor alternative gratuite pentru Zoom Meeting
Swayam este un blogger de tehnologie profesionist, cu o diplomă de master în aplicații informatice și are, de asemenea, experiență în dezvoltarea Android. Este un admirator ferm al sistemului de operare Stock Android. În afară de blogging-ul tehnologic, îi place să joace, să călătorească și să cânte / să predea chitara.



