Cum se remediază comanda rapidă „Arată desktop” lipsă?
Miscelaneu / / August 04, 2021
Reclame
Pe sistemele Windows 10, primim o comandă rapidă Afișare desktop în bara noastră de activități. Acesta este situat în colțul din dreapta jos al ecranului, lângă pictograma din centrul de acțiune. Când plasați mouse-ul peste această comandă rapidă pentru desktop, veți obține o previzualizare a desktopului. Dacă faceți clic pe el, atunci toate aplicațiile dvs. active vor fi reduse la minim în bara de activități și veți fi direcționat către desktop. Datorită unor erori temporare în modulele sistemului de operare, această comandă rapidă poate deveni nefuncțională sau poate dispărea complet.
Este posibil să vă confruntați cu acest scenariu dacă s-au făcut modificări la setarea politicii de grup sau dacă utilizatorul a folosit un script pentru a elimina butonul. Ambele scenarii pot cauza cauza scurtării comenzii de pe desktop pentru spectacol, care nu funcționează corect. Dacă ați folosit un script, atunci ar trebui să îl utilizați și pentru a reveni la schimbare. În plus, refaceți ceea ce ați făcut pentru a modifica setările de setare a politicii de grup și reveniți la modul în care a fost înainte. Dacă nu ați efectuat niciuna dintre aceste două acțiuni menționate, dar aveți în continuare probleme cu comanda rapidă pentru desktop, acest articol vă va ajuta. Aici, am inclus o listă cu toate soluțiile pe care le puteți încerca să remediați comanda rapidă pentru desktop. Așadar, fără alte îndemnuri, să intrăm în asta.

Conținutul paginii
-
1 Cum se remediază comanda rapidă „Show Desktop” lipsă?
- 1.1 Activați Peek pentru a previzualiza:
- 1.2 Dezactivați modul Tablet:
- 1.3 Reporniți Windows Explorer:
- 1.4 Modificați locația barei de activități de pe ecran:
- 1.5 Reveniți la versiunea anterioară a Windows 10:
- 1.6 Resetați Windows 10:
- 1.7 Creați o comandă rapidă pe desktop:
Cum se remediază comanda rapidă „Show Desktop” lipsă?
Încercați o soluție după alta și vedeți care dintre ele vă rezolvă problema. Dacă niciuna dintre soluții nu vă ajută, aruncați o privire la soluția menționată la final. Este o soluție de soluție alternativă pentru a utiliza funcția de comandă rapidă pentru desktop.
Reclame
Activați Peek pentru a previzualiza:
- Apăsați Tasta Windows + X și alegeți „Setări” din lista de opțiuni care apar.
- Accesați Personalizare.
- Faceți clic pe fila din bara de activități din panoul din stânga.
- În panoul din dreapta, activați comutatorul pentru opțiunea „Utilizați Peek pentru a previzualiza desktopul”.

Dacă acest lucru nu vă rezolvă problema, încercați următoarea soluție.
Dezactivați modul Tablet:
- Faceți clic pe pictograma centru de acțiune din colțul din dreapta jos al ecranului, lângă pictograma ceas și dată.

- Dezactivați modul Tablet aici.
Dacă a fost deja dezactivat și încă nu puteți obține funcția de comandă rapidă pentru desktop, mergeți la următoarea soluție.
Reporniți Windows Explorer:
- Apăsați Tasta Windows + X și alegeți „Task Manager” din lista de opțiuni care apar.
- Faceți clic pe fila Procese din fereastra Task Manager.
- Căutați procesul Windows Explorer și, când îl găsiți, faceți clic dreapta pe el. Apoi alegeți Reporniți.

Reclame
- Așteptați puțin până când exploratorul se repornește singur.
Acum încercați să utilizați din nou comanda rapidă pentru desktop. Dacă sunteți încă blocat cu pictograma care nu funcționează sau se afișează, încercați următoarea soluție menționată.
Modificați locația barei de activități de pe ecran:
- Apăsați Tasta Windows + X și alegeți „Setări” din lista de opțiuni care apar.
- Accesați Personalizare.
- Faceți clic pe fila din bara de activități din panoul din stânga.
- Setați „Locația barei de activități pe ecran” la altceva decât partea de jos. Așteptați până când bara de activități schimbă orientarea.
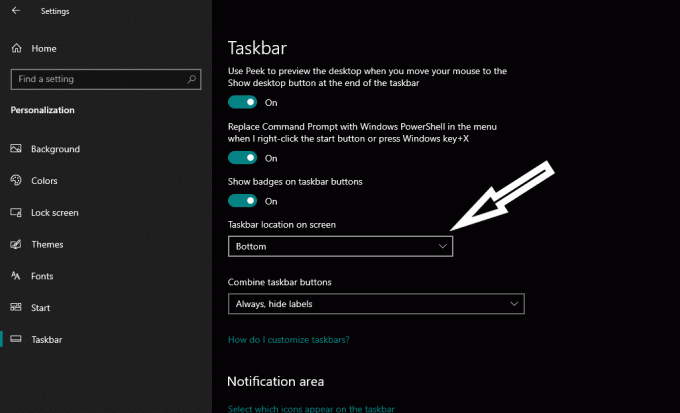
- După aceea, reveniți la setarea de jos.
Acum verificați dacă puteți vedea sau utiliza comanda rapidă pentru desktop sau nu. Dacă tot nu puteți face acest lucru, încercați următoarea soluție.
Reveniți la versiunea anterioară a Windows 10:
- Apăsați Tasta Windows + X și alegeți „Setări” din lista de opțiuni care apar.
- Accesați Actualizare și securitate.
- Faceți clic pe fila Recuperare din panoul din stânga.
- Sub „Reveniți la o versiune anterioară de Windows 10”, veți vedea un buton Începeți. Faceți clic pe acesta și Windows va reveni la o versiune anterioară. Cu toate acestea, această metodă nu va funcționa dacă Windows a fost actualizat cu mai mult de 10 zile în urmă. În acest scenariu, Windows nu poate reveni la versiunea mai veche.
Dacă revenirea la o versiune anterioară de Windows 10 nu funcționează, de asemenea, cu problema de comenzi rapide de pe desktop, încercați următoarea soluție menționată mai jos.
Reclame
Resetați Windows 10:
- Apăsați Tasta Windows + X și alegeți „Setări” din lista de opțiuni care apar.
- Accesați Actualizare și securitate.
- Faceți clic pe fila Recuperare din panoul din stânga.
- Sub „Resetați acest computer”, veți vedea un buton Începeți. Faceți clic pe el și Windows va începe să se reseteze.

Odată ce resetarea a fost finalizată, încercați să utilizați din nou comanda rapidă Show Desktop. Dacă sunteți încă blocat cu această comandă rapidă care nu funcționează deloc, încercați soluția menționată mai jos.
Creați o comandă rapidă pe desktop:
Această metodă nu este într-adevăr o soluție, ci o soluție, dacă niciuna dintre soluțiile menționate mai sus nu a rezolvat problema dvs. cu comanda rapidă pentru desktop. Aici, vom vedea cum puteți crea singură comanda rapidă și fixați-o pe bara de activități pentru ao utiliza ca comanda rapidă pentru desktop.
- Faceți clic dreapta pe un spațiu gol de pe desktop și accesați Nou> Comandă rapidă.
- Introduceți următoarele ca cale pentru comanda rapidă fără virgule inversate:
„Shell explorator.exe {3080F90D-D7AD-11D9-BD98-0000947B0257}”

- Faceți clic pe Următorul și apoi introduceți un nume pentru această comandă rapidă recent creată.
- După ce ați terminat cu numele, faceți clic pe Ok și veți avea o nouă comandă rapidă pe desktop, care funcționează la fel ca comanda rapidă pentru desktop. Puteți fixa comanda rapidă în bara de activități și apoi utilizați-o ca înlocuire a comenzilor rapide pentru desktop.
Aceasta este ceea ce puteți face atunci când comanda rapidă de pe desktop din bara de activități a dispărut sau nu funcționează. Dacă aveți întrebări sau întrebări despre acest articol, atunci comentați mai jos și vă vom răspunde. De asemenea, asigurați-vă că consultați celelalte articole despre sfaturi și trucuri pentru iPhone,Sfaturi și trucuri pentru Android, Sfaturi și trucuri pentru PC, și multe altele pentru informații mai utile.
Reclame În acest tutorial, vă vom arăta cum să eliminați Cortana de pe computerul dvs. Windows 10 sau...
Anunțuri Ultima actualizare pe 14 octombrie 2020 la 02:48 În acest tutorial, vă vom arăta...
Anunțuri Eroarea CMOS checksum este o eroare de sistem standard care se întâmplă pe computerele Windows. Eroarea apare...

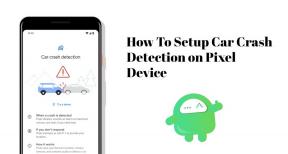
![Descărcați imagini de fundal Huawei Enjoy Z 5G [Full HD +]](/f/6399a4ea9a6c3c9bf8f371fd799acb9f.jpg?width=288&height=384)
![Cum se instalează stoc ROM pe Aplus P10 [Firmware Flash File / Unbrick]](/f/c45561c7b5d62c8bbe92a29b50ff9a28.jpg?width=288&height=384)