Cum se remediază serviciul audio care nu rulează Windows 10
Miscelaneu / / August 04, 2021
Reclame
Uneori, serviciul audio responsabil pentru transmiterea sunetului este oprit și apoi nu pornește automat, solicită un mesaj de avertizare care să indice, „Serviciul audio nu funcționează.” Este o problemă destul de comună cu sistemele de operare Windows 10, în care computerul începe să funcționeze fără audio.
Conținutul paginii
-
1 Remediere pentru „Serviciul audio nu rulează” pe Windows 10
- 1.1 FIX 1: Măriți sau micșorați volumul computerului:
- 1.2 FIX 2: Reporniți serviciul Windows Audio și toate dependențele sale:
- 1.3 FIX 3: Modificarea setărilor de conectare:
- 1.4 FIX 4: Depanare audio:
- 1.5 FIX 5: Căutați modificări:
- 1.6 FIX 6: Rulați câteva comenzi în fereastra de comandă:
Remediere pentru „Serviciul audio nu rulează” pe Windows 10
Mesajul de avertizare „Serviciul audio nu rulează” afișat pe ecran indică faptul că utilizatorii pot redă orice înregistrare audio, nu vor putea auzi niciun sunet nici pe difuzor, nici prin intermediul căști. Mulți utilizatori au examinat, de asemenea, un mic semn roșu cu alfabetul „x” peste pictograma de sunet de pe bara lor de activități într-o situație similară. O astfel de situație indică faptul că sistemul dvs. de sunet este corupt și trebuie să îl remediați în curând. Aruncați o privire la lista de remedieri de mai jos dacă întâmpinați aceeași problemă.
FIX 1: Măriți sau micșorați volumul computerului:
Pentru început, utilizați cea mai simplă metodă, ceea ce înseamnă că încercați să măriți sau să micșorați volumul computerului. A funcționat pentru o mulțime de utilizatori suferinzi și, prin urmare, vă recomandăm să faceți același lucru. Pentru aceasta, urmați pașii de mai jos:
- În primul rând, faceți clic pe Pictograma barei de sunet (cel care are semnul roșu X) în bara de activități de pe ecranul desktopului. Se va afișa un glisor de volum mic.
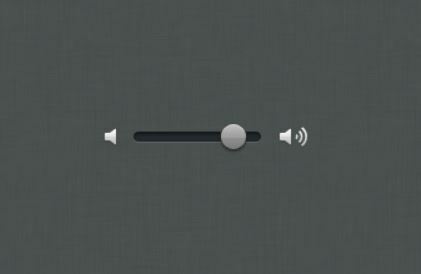
- Acum, cu ajutorul Glisor de volum, fie încercați să măriți sau micșorați volumul.
- Creșterea sau reducerea glisorului de volum va rezolva instantaneu problema „Serviciul audio nu rulează” și veți putea auzi orice sunet până la momentul respectiv.
FIX 2: Reporniți serviciul Windows Audio și toate dependențele sale:
O altă soluție la problema „Serviciul audio nu rulează” este repornirea serviciului Windows Windows și a tuturor dependențelor sale. Utilizatorii trebuie să se asigure că toate aceste servicii sunt setate să pornească automat la pornirea computerului. Pentru aceasta, urmați pașii de mai jos:
Reclame
- În primul rând, lansați fișierul Prompt RUN prin apăsarea WINDOWS + R cu totul.
- Acum tastați „services.msc ” pe caseta de dialog goală din promptul RUN și apoi faceți clic pe O.K.
- În fereastra Servicii, găsiți:
Windows Audio
Windows Audio Endpoint Builder
Programator de clasă multimedia
și Click dreapta pe fiecare dintre ele pentru a selecta Proprietăți.
- Mai departe Fereastra Proprietăți, sub Filă generală, Seteaza Tipul de pornire ca Automat. Urmați același lucru pentru toate cele trei intrări.
- Mai departe Click dreapta pentru următoarele servicii:

Windows Audio Endpoint Builder
Reclame
Programator de clasă multimedia
Serviciul audio Windows
și apoi faceți clic pe opțiune Repornire.
- Odată ce toate cele trei intrări vor fi repornite; semnul roșu „x” și „Serviciul audio nu rulează” vor fi rezolvate în cel mai scurt timp.
FIX 3: Modificarea setărilor de conectare:
Conform multor utilizatori suferiți, modificarea setărilor de conectare i-a ajutat să rezolve problema „Serviciul audio nu rulează”. Uneori serviciilor li se permite să se conecteze la un anumit cont de pe computer, dar nu sunt configurate pentru a se conecta la un anumit cont de utilizator. Astfel, este necesară schimbarea setărilor de conectare aici. Pentru aceasta, urmați pașii de mai jos:
Reclame
- În primul rând, lansați fișierul Prompt RUN prin apăsarea WINDOWS + R cu totul.
- Acum tastați „services.msc ” pe caseta de dialog goală din promptul RUN și apoi faceți clic pe O.K.
- În fereastra Servicii, găsiți opțiunea Windows Audio, faceți clic dreapta deasupra acestuia și selectați opțiunea Proprietăți.
- Mai departe Fereastra Proprietăți, navigați la Conectați-vă din meniul vertical. Aici faceți clic pe butonul circular înainte de opțiune Cont de sistem local. Asigurați-vă că opțiunea Acest cont nu a fost selectată pentru moment.

- În continuare, faceți clic pe O.K și verificați dacă rezolvă problema sau nu.
- Dacă da, faceți clic în continuare pe butonul circular înainte de opțiune Acest cont și tastați Serviciul local în caseta de text adiacentă acestuia.
- După aceea, creați un Parolă și confirmare aceeași.
- În continuare, faceți clic pe aplica și apoi faceți clic pe O.K.
- După ce ați terminat, verificați dacă semnul roșu „x” a dispărut și dacă problema „Serviciul audio nu rulează” a fost rezolvată sau nu.
FIX 4: Depanare audio:
Uneori, cu instalarea oricărui program sau din cauza unei schimbări automate și manuale, configurațiile audio ale unui computer pot fi încurcate. În astfel de cazuri, este recomandabil să depanați setările audio. Pentru aceasta, urmați pașii de mai jos:
- În primul rând, apăsați WINDOWS + I și lansați Setări fereastră.
- Acum, în fereastra Setări, faceți clic pe Actualizare și securitate și apoi selectați în continuare opțiunea Depanare din meniul din panoul din stânga.
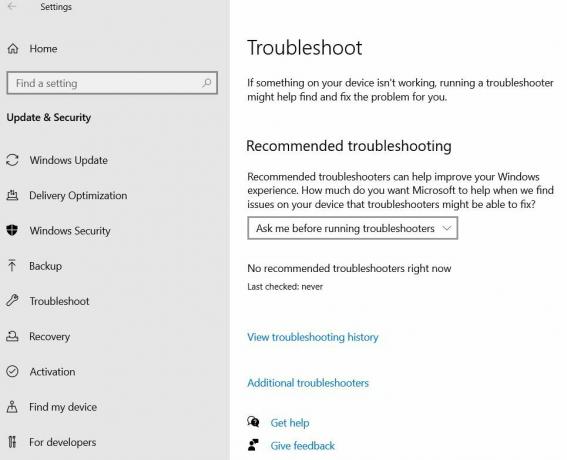
- În meniul din panoul din dreapta, faceți clic pe opțiune Depanatoare suplimentare.
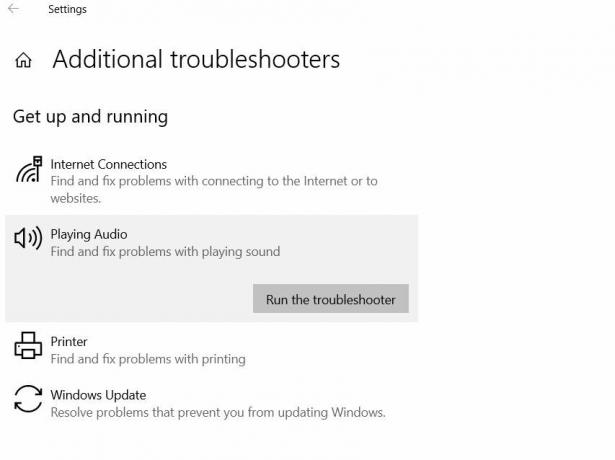
- Mai departe în fereastra următoare, faceți clic și extindeți opțiunea Redarea audio și apoi faceți clic pe Rulați instrumentul de depanare Lăsați-l să funcționeze și să rezolve problema automat pentru dvs.
- După ce ați terminat, verificați dacă semnul roșu „x” a dispărut și dacă problema „Serviciul audio nu rulează” a fost rezolvată sau nu.
FIX 5: Căutați modificări:
Uneori, driverul de sunet poate obține anumite configurații sau fișiere corupte, ceea ce poate duce la unele erori care afectează în continuare comunicarea dintre driver și hardware. În orice astfel de scenariu, este recomandabil să dezinstalați și apoi să reinstalați din nou driverul utilizând fereastra Device Manager:
- În primul rând, lansați fișierul Prompt RUN prin apăsarea WINDOWS + R cu totul.
- Acum tastați „Devmgmt.msc ” și apoi faceți clic pe O.K. Va lansa fereastra Device Manager pentru dvs.
- Pe Fereastra Device Manager, extindeți opțiunea Controlere de sunet, video și jocuri.

- Aici găsiți Driver audio folosesti, Click dreapta peste el și apoi selectați Dezinstalați.

- Odată ce driverul este dezinstalat, faceți din nou clic pe opțiune Controlere de sunet, video și jocuri și apoi selectați Căutați modificări hardware din submeniu. Managerul de dispozitiv va reinstala automat în continuare driverul lipsă.
- După aceea, verificați dacă problema a fost rezolvată sau dacă persistă.
- Dacă nu este încă rezolvat, mai departe Click dreapta pe aceeași unitate și apoi selectați opțiunea Proprietăți.

- Acum navigați la Conducător auto din meniul vertical și apoi faceți clic pe Driver de revenire filă. Te-ar ajuta să rezolvi problema. Cu toate acestea, există și alte opțiuni disponibile, selectați opțiunea Proprietăți driver (repetați aceiași pași de mai sus), faceți clic pe Actualizați driver-ul și lăsați-l să se proceseze.
Într-adevăr, va rezolva problema audio curentă pentru dvs. Puteți verifica și confirma în continuare.
FIX 6: Rulați câteva comenzi în fereastra de comandă:
Unele configurații de cont locale, dacă sunt deranjate, pot cauza problema „Serviciul audio nu rulează”. Astfel, în astfel de cazuri, este recomandabil să rulați câteva comenzi în fereastra de comandă. Pentru aceasta, urmați pașii de mai jos:
- În primul rând, lansați fișierul Prompt RUN prin apăsarea WINDOWS + R cu totul.
- Acum tastați „cmd ” și apoi faceți clic pe O.K. Va lansa Prompt de comandă fereastra pentru tine.
- Mai departe, pe Prompt de comandă fereastră, tastați sau Copiați + Lipiți următoarele comenzi și apoi apăsați introduce după fiecare dintre ele:

net localgroup Administrators / add networkservice
net localgroup Administrators / add localservice
SC config Audiosrv start = auto
REG ADAUGĂ „HKLM \ SYSTEM \ CurrentControlSet \ Services \ Audiosrv” / V start / T REG_DWORD / D 2 / F
secedit / configure / cfg% windir% \ inf \ defltbase.inf / db defltbase.sdb / verbose
- După ce ați terminat, verificați dacă problema a fost rezolvată sau nu.
Mai sus erau câteva dintre remedierile încercate și testate care vor exclude eventual toate cauzele problemei „Serviciul audio nu funcționează”. Cu toate acestea, dacă niciunul dintre ele nu funcționează în cazul dvs., este un semn că problemele apar la hardware-ul dvs. sau la o placă de sunet defectă.
Mai mult, în caz de probleme hardware, este recomandabil să vă conectați la cel mai apropiat centru de service și să rezolvați situația de către profesioniști. Sperăm că informațiile menționate în acest articol vă vor fi utile și relevante. Dacă aveți întrebări sau feedback, vă rugăm să notați comentariul în căsuța de comentarii de mai jos.
Reclame Sistemul de operare Microsoft Windows vine în diverse variante. Acasă, Professional, Enterprise Edition etc. În mod normal, cei care folosesc Windows...
Anunțuri Ultima actualizare pe 20 octombrie 2020 la 12:06 pm Mulți utilizatori încearcă să schimbe dispozitivul de încărcare...
Reclame Dacă operați pe Windows 10, atunci probabil că ați dori o mică personalizare. Bara de activități...



