Cum se ascunde zona de securitate a dispozitivului în Windows 10?
Miscelaneu / / August 04, 2021
Reclame
Securitatea dispozitivului este o caracteristică nou integrată a securității Windows. Acum câțiva ani, am avut Microsoft Security Essentials ca un program antivirus separat pentru Windows. Dar noile versiuni de Windows au folosit ceea ce era programul Microsoft Security essentials și l-au încorporat cu Windows Defender. Acum Windows Defender funcționează la fel de puternic ca un program antivirus separat. În Windows Defender, avem acum securitatea Windows, iar securitatea dispozitivului este o secțiune a acestuia.
Securitatea dispozitivului este menită să ofere utilizatorului informații despre caracteristicile de securitate integrate cu un dispozitiv Windows. Face acest lucru furnizând gestionarea și raportarea stării caracteristicilor de securitate de pe dispozitivul dvs. Este una dintre cele șapte zone care vă protejează dispozitivul și vă permite să specificați modul în care doriți să fie protejat dispozitivul în Centrul de securitate Windows. Acum mulți oameni ar dori să păstreze această caracteristică complet ascunsă în sistemul lor. Mai exact, colegiile și companiile care lucrează cu mai multe dispozitive interconectate ar dori să ascundă această caracteristică. Aici, în acest articol, vom vedea cum se poate ascunde zona de securitate a dispozitivului din Windows 10. Așadar, fără alte îndemnuri, să intrăm în asta.

Cum se ascunde securitatea dispozitivului în Windows 10?
Înainte de a intra în modul în care îl puteți ascunde, să analizăm despre ce este vorba despre această caracteristică. Apoi vom obține o perspectivă mai bună despre motivul pentru care cineva ar dori să ascundă acest lucru în primul rând.
Reclame
Diferite dispozitive cu specificații diferite văd lucruri diferite în Securitatea dispozitivelor. Ceea ce vedeți aici depinde în totalitate de tipul de caracteristici de securitate încorporate în dispozitivul dvs. În general, veți vedea unul dintre cele patru mesaje menționate mai jos:
- Dispozitivul dvs. îndeplinește cerințele pentru securitatea hardware standard.
- Dispozitivul dvs. îndeplinește cerințele pentru securitate hardware îmbunătățită.
- Securitatea hardware standard nu este acceptată.
- Dispozitivul dvs. depășește cerințele pentru securitate hardware îmbunătățită.
În ceea ce privește caracteristicile care vin cu securitatea dispozitivului, avem următoarele:
Izolarea miezului: Protejează componentele de bază ale dispozitivului dvs. împotriva programelor malware sau ceva similar, izolând procesele computerului de sistemul de operare și dispozitivul dvs. Puteți modifica caracteristica de izolare de bază, o puteți activa sau chiar dezactiva în această secțiune de securitate a dispozitivului din Windows Security.
Integritatea memoriei: Acest lucru împiedică accesul codului rău intenționat la procesele de înaltă securitate ale sistemului dvs. Chiar și atunci când sistemul dvs. este atacat, acest lucru va proteja procesele de înaltă securitate necesare.
Încărcare sigură: Acest lucru împiedică încărcarea software-ului rău intenționat la pornirea dispozitivului.
Procesor de securitate: Aceasta oferă caracteristici suplimentare de criptare dispozitivului dvs.
Reclame
Dacă este ceva în neregulă cu procesorul dvs. de securitate, atunci veți vedea unul dintre următoarele mesaje:
- Atestarea de sănătate a dispozitivului nu este acceptată pe acest dispozitiv.
- Spațiul de stocare TPM nu este disponibil. Vă rugăm să ștergeți TPM.
- Jurnalul de încărcare măsurat TPM lipsește. Încercați să reporniți dispozitivul.
- Există o problemă cu TPM. Încercați să reporniți dispozitivul.
- Este necesară o actualizare de firmware pentru procesorul de securitate (TPM).
- TPM este dezactivat și necesită atenție.
- TPM-ul dvs. nu este compatibil cu firmware-ul dvs. și este posibil să nu funcționeze corect.
- Atestarea de sănătate a dispozitivului nu este disponibilă. Vă rugăm să ștergeți TPM.
Este bine să ascundeți această secțiune dacă mai mulți utilizatori lucrează pe sistemul dvs. Nu doriți ca toată lumea să știe posibilele amenințări de securitate pe care sistemul dvs. nu le poate suporta.
Deci, pentru a ascunde zona de securitate a dispozitivului, vom analiza cele două modalități posibile. În primul rând, vom vedea cum îl puteți ascunde folosind editorul de politici de grup. Dar nu toate versiunile de Windows au editorul de politici de grup. Dacă utilizați un sistem Windows 10 Home, va trebui să ascundeți această zonă utilizând registrul. Pentru comoditate, am inclus ambele metode în acest articol.
Reclame
Utilizarea Editorului de politici de grup local:
Editorul de politici de grup permite utilizatorilor să personalizeze și să configureze diferite setări ale unui sistem Windows. Acesta este un editor util dacă doriți să ascundeți anumite lucruri de aspectul dvs. Windows implicit. Poate ascunde aproape fiecare setare din secțiunea Setări Windows. Efectuând câteva modificări în Editorul de politici de grup, putem ascunde chiar și zona Securitate dispozitiv în Centrul de securitate Windows Defender. Va ascunde chiar pictograma de securitate Windows pe care o vedem în tava de sistem din colțul din dreapta jos al barei de activități.
- Apăsați tasta Windows + R și va deschide caseta de dialog Executare.
- Introduceți „gpedit.msc” în caseta de dialog Executare și faceți clic pe Ok.
- Aceasta va deschide editorul de politici de grup.
- Navigați la Configurare computer> Șabloane administrative> Componente Windows> Securitate Windows> Securitate dispozitiv.
- Faceți dublu clic pe setarea „Ascundeți zona de securitate a dispozitivului” și va deschide o fereastră nouă.

- Aici, veți vedea că o comutare este setată la „Nu este configurat”. Schimbați comutatorul respectiv din „Neconfigurat” în „Activat”.
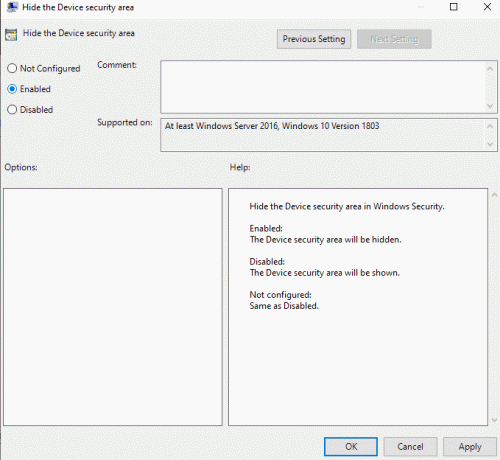
- Faceți clic pe Aplicare și apoi faceți clic pe Ok.
- Editorul de politici de grup ar trebui să funcționeze automat acum în fundal și să ascundă zona de securitate a dispozitivului în fereastra de securitate Windows. Dacă vedeți în continuare setările de securitate ale dispozitivului dintr-un anumit motiv, trebuie să actualizați cu forță modificările editorului de politici de grup.
- Faceți clic pe bara de căutare Windows și căutați „prompt de comandă”. După ce apare în rezultate, faceți clic pentru a-l deschide ca administrator.
- Tastați următoarea comandă în fereastra promptului de comandă și apăsați Enter:
gpupdate / forță
Acum, secțiunea de securitate a dispozitivului dvs. va fi cu siguranță ascunsă. Dacă doriți ca această setare să apară din nou, reveniți la aceeași cale în editorul de politici de grup și schimbați comutarea înapoi din „Activat” la „Nu este configurat” sau „Dezactivat”. Setarea de securitate a dispozitivului va apărea în fereastra de securitate Windows din nou.
Utilizarea Editorului de registru:
Nu trebuie să alegeți această metodă dacă metoda anterioară cu editorul de politici de grup a ascuns deja secțiunea de securitate a dispozitivului. Cu toate acestea, pentru utilizatorii Windows 10 Home care nu au editorul de politici de grup, ascunderea setării utilizând Editorul de registry va funcționa. Acest lucru este puțin mai complicat decât metoda anterioară, deoarece va trebui să creați chei și să le configurați valorile. Deci, urmați cu precizie ghidul menționat mai jos.
- Apăsați tasta Windows + R și va deschide caseta de dialog Executare.
- Introduceți „regedit” în caseta de dialog Executare și faceți clic pe Ok.
- Va apărea fereastra pop-up UAC (User Account Control), care va cere permisiunea de a accesa editorul de registry. Faceți clic pe Da.
- În fereastra Editorului de registry, navigați la calea: „HKEY_LOCAL_MACHINE \ SOFTWARE \ Policies \ Microsoft \ Windows Defender Security Center \ Device Securitate." Dacă lipsesc chei în registru, creați-le făcând clic dreapta și alegând opțiunea Nou> Cheie din opțiunea disponibilă anterior cheie.
- În cheia de securitate a dispozitivului, faceți clic dreapta pe panoul din dreapta și alegeți opțiunea Nou> DWORD (pe 32 de biți).

- Denumiți această valoare recent creată ca „UILockdown”.
- Faceți clic dreapta pe această valoare nou creată și alegeți Modificare.
- Schimbați datele valorii la 1.

- Faceți clic pe Ok și apoi reporniți sistemul.
Veți observa că setarea de securitate a dispozitivului nu mai apare în fereastra de securitate Windows. Dacă doriți ca această setare să apară din nou în viitor, eliminați valoarea „UILockdown” din Editorul de registry pe care l-ați creat în cheia de securitate a dispozitivului.
Acesta este modul în care puteți ascunde setarea de securitate a dispozitivului de la afișarea în fereastra de securitate Windows. În calitate de administrator, acest lucru vă va ajuta să mențineți securitatea sistemului dvs. dacă mai mulți utilizatori au acces la sistemul dvs. Dacă aveți întrebări sau întrebări despre acest articol, atunci comentați mai jos și vă vom răspunde. De asemenea, asigurați-vă că consultați celelalte articole despre sfaturi și trucuri pentru iPhone,Sfaturi și trucuri pentru Android, Sfaturi și trucuri pentru PC, și multe altele pentru informații mai utile.
Reclame În timp ce porniți sau reporniți sistemul, este posibil să fi apărut o problemă care să spună „Hyper transport...
Reclame Să vedem cum ați putea opri solicitarea Windows 10 sugerând să vă înscrieți pentru serviciile Microsoft....
Anunțuri Ultima actualizare pe 24 februarie 2021 la 12:53 pm Instrumentul de curățare a discului Windows este un utilitar excelent...

![Cum se instalează stoc ROM pe Tecno Pouvoir 2 Air [Firmware Flash File]](/f/68b57878877b06087ec67f86373b041c.jpg?width=288&height=384)

![Cum se instalează stoc ROM pe Iris Vox Vero [Fișier Flash Firmware]](/f/0af6c9610fc021040c549a5d3162be57.jpg?width=288&height=384)