Cum să remediați dacă Bluetooth lipsește de pe PC și lista de dispozitive
Miscelaneu / / August 04, 2021
Reclame
Funcționalitatea Bluetooth este una dintre cele mai utilizate caracteristici pe mai multe dispozitive, pe care le folosim în casele noastre actuale. Vrem să spunem că, indiferent dacă este laptopul, smartphone-ul, televizorul sau orice alt dispozitiv inteligent, funcția Bluetooth este prezentă acolo. Cu toate acestea, din cauza unor probleme hardware sau software, există mai multe rapoarte ale utilizatorilor care susțin că funcția Bluetooth lipsește din lista de dispozitive Windows OS.
Motivele sunt diverse, la fel și soluțiile. Dacă vă confruntați și cu aceeași problemă în care caracteristica Bluetooth nu apare pentru dvs. în lista dispozitivelor Windows și căutați modalități de a o remedia, atunci vă aflați în locul potrivit. La fel ca în această postare, vă vom oferi mai multe soluții sau soluții potențiale pe care le puteți utiliza pentru a remedia acest Bluetooth lipsă din problema listei de PC și dispozitive. Deci, cu toate acestea, să aruncăm o privire asupra articolului în sine:

Reclame
Conținutul paginii
-
1 Cum să remediați dacă Bluetooth lipsește de pe PC și lista de dispozitive
- 1.1 Verificarea serviciului Bluetooth
- 1.2 Instalați driverele implicite pentru Bluetooth
- 1.3 Actualizați driver-ul
- 1.4 Depanator Windows
- 1.5 Scanare SFC și DISM
- 2 Învelire!
Cum să remediați dacă Bluetooth lipsește de pe PC și lista de dispozitive
Unul dintre primele lucruri pe care le puteți face este să vedeți dacă hardware-ul Bluetooth este într-adevăr prezent în computerul dvs. În al doilea rând, trebuie să vă asigurați întotdeauna că actualizați driverele Bluetooth mereu pentru a evita orice probleme. Există și alte probleme în care Bluetooth dispare din meniul Setări din cauza unor aplicații aflate în conflict sau a unor drivere defecte etc. Să ne uităm la unele dintre soluțiile potențiale care vă pot ajuta să remediați această problemă.
Verificarea serviciului Bluetooth
Unul dintre motivele pentru care Bluetooth nu apare pe managerul de dispozitive de pe computerul dvs. Windows ar putea fi datorat faptului că serviciul nu este activat. Urmați pașii pentru a schimba tipul de pornire a serviciului de la Manual la Automat.
- apasă pe Câștigă + R butonul de pe tastatură pentru a deschide fișierul Alerga dialog.
- Introduceți services.msc și a lovit introduce.

- În meniul de servicii, căutați lista de intrări și faceți clic pe Serviciul de asistență Bluetooth.
- Faceți dublu clic pe acesta pentru a deschide serviciul.
- De asemenea, poate fi necesar să faceți unele modificări la sistemul de gestionare a driverelor Bluetooth etc. pe unele dispozitive.
- Setați tipul de pornire ca Automat.

- presa aplica pentru a salva modificările și a ieși din meniul de servicii.
- După aceasta, apăsați pe Câștigă + eu buton și mergeți la Dispozitive și vedeți dacă problema este rezolvată sau nu.
Instalați driverele implicite pentru Bluetooth
Ei bine, una dintre soluțiile de lucru pentru această problemă este instalarea driverelor Bluetooth implicite pe computerul dvs. Windows. Puteți pur și simplu să dezinstalați dispozitivul și să verificați software-ul folosind managerul de dispozitive.
- Deschide Alerga dialog folosind Câștigă + R chei.
- Introduceți devmgmt.msc și a lovit introduce.

- Căutați opțiunea Bluetooth și extindeți meniul.
- Dispozitivul dvs. Bluetooth va fi listat acolo.

- Faceți clic dreapta pe dispozitivul dvs. și selectați Dezinstalați.
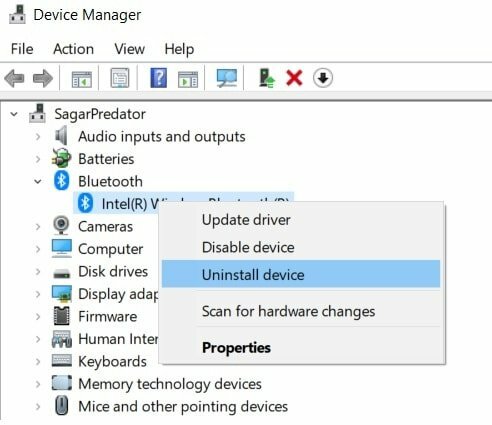
- Rețineți că, odată ce ați făcut pasul de mai sus, dispozitivul Bluetooth va fi complet dezinstalat de pe computerul dvs. Windows, iar secțiunea Bluetooth va dispărea.
- Dacă nu vedeți niciun dispozitiv Bluetooth, puteți apăsa pe Vedere meniu și faceți clic pe Afișați dispozitivele ascunse.
- Faceți clic dreapta pe spațiul gol din Device Manager și selectați Căutați modificări hardware.
- Computerul dvs. va începe să scaneze toate componentele hardware conectate, adică și Bluetooth.
- Odată ce vă detectează dispozitivul Bluetooth, va instala automat driverele pentru acel dispozitiv.
- Deschideți categoria Bluetooth și vedeți dacă dispozitivul dvs. este listat în secțiunea Bluetooth sau nu.
- Acum, puteți verifica dacă problema Bluetooth este rezolvată sau nu.
Actualizați driver-ul
Similar cu dezinstalarea driverului Bluetooth, în cazul în care există o problemă de compatibilitate cu software-ul, puteți încerca să actualizați driverul pentru dispozitivul dvs. Bluetooth. Pur și simplu deschideți Device Manager și, în secțiunea Bluetooth, puteți face clic dreapta pe numele dispozitivului și selectați Actualizați driver-ul. Asigurați-vă că computerul dvs. este conectat la o sursă de internet pentru a obține cel mai recent și actualizat software pentru dispozitivul dvs. Bluetooth.
Depanator Windows
De asemenea, puteți utiliza instrumentul de depanare Windows disponibil pe toate sistemele de operare Windows pentru a remedia această problemă.
Reclame
- Apăsați butonul Windows și căutați Depanarea setărilor.
- Apăsați pe Bluetooth.

- Loveste Rulați instrumentul de depanare opțiune și lăsați Windows să-și facă treaba.
- După finalizare, puteți verifica dacă problema este rezolvată sau nu.
Scanare SFC și DISM
Uneori, problemele pot apărea din cauza fișierelor corupte. Cu ajutorul SFC, adică System File Checker, utilizatorii pot detecta fișierele corupte și le pot repara.
- Deschideți promptul de comandă.
- Tastați mai jos și apăsați introduce:
sfc / scannow
- Dacă acest lucru nu funcționează, atunci puteți încerca DISM-ul, care este Deployment Image Servicing and Management.
- Tastați comenzile în ordinea dată de mai jos:
DISM / Online / Cleanup-Image / CheckHealth DISM / Online / Cleanup-Image / ScanHealth DISM / Online / Cleanup-Image / RestoreHealth
- Aici Verificați sănătatea verifică dacă există corupție, Scanarea sănătății este utilizată atunci când Verificați sănătatea eșuează, în timp ce Restaurarea sănătății este utilizată pentru a restabili fișierele corupte.
Învelire!
Deci, iată-l din partea mea în această postare. Sper că ați plăcut această postare și ați reușit să remediați Bluetooth-ul care nu apare pe lista dispozitivelor de pe computerul Windows. Spuneți-ne în comentariile de mai jos dacă aveți alte soluții care au făcut treaba pentru dvs. sau care dintre următoarele metode enumerate mai sus a îndeplinit sarcina pentru dvs.
Între timp, dacă ți-a plăcut acest conținut și dorești să citești mai mult conținut, pentru o acoperire atât de extraordinară, poți accesa pagina noastră Ghiduri Windows, Ghiduri de jocuri, Ghiduri pentru rețelele sociale, iPhone, și Ghiduri Android pentru a citi mai multe. Asigurați-vă că vă abonați la Canalul canalului YouTube pentru videoclipuri minunate legate de Android, iOS și jocuri. Deci, până la următoarea postare... Noroc!
Reclame Într-o eră în care ne îndreptăm încet spre conectivitate wireless, importanța conectivității prin cablu este...
Reclame Ultima actualizare pe 23 noiembrie 2020 la 22:33 Salvarea automată în Google Docs ajută la salvarea rapidă...
Reclame În zilele noastre, Microsoft s-a concentrat rareori pe revigorarea compatibilității hardware pe computerele cu Windows 10. Prin urmare, majoritatea dispozitivului...

![Cum se instalează AOSP Android 9.0 Pie pe Leagoo M10 [GSI Phh-Treble]](/f/4ee8c2cc2aa40cc9a608cc9453d1b33b.jpg?width=288&height=384)

