Cum se remediază codul de eroare al driverului 32
Miscelaneu / / August 04, 2021
Reclame
Dacă ați întâmpinat un cod de eroare al driverului Windows 32 cu linia rezultată ca informație în timpul funcționării sistemului, „A driver (service) pentru acest dispozitiv a fost dezactivat, un driver alternativ poate oferi această funcționalitate, apoi acest ghid vă poate ajuta.
Această eroare este corelată cu drivere corupte, chei de registry sau servicii. Este posibil să vedeți Codul de eroare 32 dacă driverul dvs. este corupt sau dacă dispozitivul dvs. nu este actualizat etc. Dar există o mulțime de metode de depanare pentru a remedia problema fără a transpira prea mult.

Conținutul paginii
-
1 Cum se repară codul de eroare al driverului 32?
- 1.1 Metoda 1: Reporniți computerul
- 1.2 Metoda 2: Reveniți la modificările făcute în Managerul de dispozitive
- 1.3 Metoda 3: Reveniți la driverul problematic la actualizarea anterioară
- 1.4 Metoda 4: Actualizați driverul de dispozitiv problematic
- 1.5 Metoda 5: Reinstalați driverul de dispozitiv problematic
- 1.6 Metoda 6: Faceți o restaurare a sistemului
- 2 Concluzie
Cum se repară codul de eroare al driverului 32?
Codul de eroare al driverului 32 se referă la unele componente dll înșelătoare ale fișierelor de sistem pentru funcționarea corectă a mai multor componente ale computerului dvs. Windows. Dacă lipsesc oricare dintre aceste fișiere DLL importante sau componente, atunci Windows vă va arunca această eroare. Mai jos sunt câțiva pași de depanare care vă vor ajuta să remediați problema.
Reclame
Metoda 1: Reporniți computerul
În cazul în care acest cod de eroare apare pentru prima dată pe computerul dvs., pur și simplu pur și simplu reporniți dispozitiv, deoarece în general, de cele mai multe ori, această eroare este remediată automat după repornirea fișierului dispozitiv.
Metoda 2: Reveniți la modificările făcute în Managerul de dispozitive
În timp ce instalați un dispozitiv nou pe sistemul dvs., unele modificări apar automat, iar altele le modificați manual. Deci, este posibil ca eroarea să vă fi arătat din cauza modificărilor pe care le-ați făcut în timp ce adăugați un dispozitiv nou.

Acesta este un pas simplu. Pur și simplu dezinstalați driverul de dispozitiv și îl reinstalați din nou, apoi reporniți computerul.
Metoda 3: Reveniți la driverul problematic la actualizarea anterioară
Deschideți Manager dispozitive. Apoi, apăsați Win + X.
Reclame
Se va deschide un meniu; din meniul respectiv, selectați opțiunea Device manager.

Navigați prin managerul de dispozitive și localizați dispozitivul pentru care primiți eroarea. După aceea, faceți clic pe dispozitivul respectiv pentru a vedea lista de drivere, apoi faceți clic dreapta pe driver și selectați proprietăți.

Reclame
Acum, deschideți fila driverului și atingeți opțiunea driverului de revenire. Se va deschide o nouă fereastră de confirmare. Apoi faceți clic pe da pentru a continua. Asta este. După aceasta, reporniți computerul și verificați dacă eroarea dvs. a dispărut sau nu.
Notă: Dacă opțiunea de revenire este gri, pur și simplu dezinstalați și reinstalați driverul.
Metoda 4: Actualizați driverul de dispozitiv problematic
Urmăriți acțiunile date mai jos pentru a face acest lucru:
Deschideți Device Manager pe computer și găsiți driverul pe care trebuie să îl actualizați.
Faceți clic dreapta pe acel driver și atingeți opțiunea Actualizare driver.
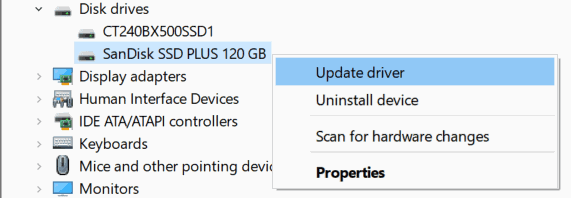
Acum, din noua fereastră, trebuie doar să selectați opțiunea Căutare automată pentru software-ul actualizat al driverului.

Apoi, sistemul caută cea mai recentă actualizare disponibilă pentru driverul dvs. și, odată ce a fost descărcată, driverul va fi actualizat automat.
Metoda 5: Reinstalați driverul de dispozitiv problematic
Accesați Managerul de dispozitive de pe computer și căutați driverul problematic.
Apoi faceți clic dreapta pe el și atingeți opțiunea Dezinstalare dispozitiv din meniul contextual.
Apoi veți cere să vă confirmați acțiunea. Apăsați pe da pentru a continua mai departe.
Metoda 6: Faceți o restaurare a sistemului
Pentru a face acest lucru, urmăriți mișcările date mai jos:
- Apăsați tasta Win + R pentru a deschide caseta Run. Apoi tastați rstrui și apăsați ok.
- Se va deschide o fereastră de restaurare a sistemului. Deci, faceți clic pe următorul.
- Alegeți punctul de restaurare recent când codul de eroare al driverului 32 nu a apărut după ce a lovit Următorul.
- Urmați instrucțiunile afișate pe ecran pentru a finaliza procesul de restaurare a sistemului. Asta este. Acest lucru vă poate ajuta să remediați problema codului de eroare 32.
Concluzie
Acestea sunt câteva dintre metodele obișnuite prin care puteți remedia codul de eroare al driverului 32. Problema apare în principal din cauza fișierelor de driver defecte sau a instalării driverului corupte. Așadar, asigurați-vă că actualizați driverul la cea mai recentă versiune posibilă.
Alegerea editorilor:
- Cum se remediază eroarea acestui site care nu poate fi atinsă pe computerul Windows?
- Cum se configurează Visual Studio Code pentru dezvoltare angulară
- De ce Razer Synapse nu se va deschide / Cum se remediază
- Cum se remediază codul de eroare 1231 de transmitere nereușită
- Fix Windows s-a recuperat de la o eroare de închidere neașteptată
Anunțuri Razer Synapse este un software de configurare unificat care vă permite să atribuiți macrocomenzi sau să reconectați controale oricărui...
Reclame Ați început să vedeți câteva reclame enervante pe ecranul de pornire în ultima vreme? Mulți oameni spun că...
Reclame Aproape toți utilizatorii au întâmpinat probleme de actualizare Windows de la început și nimic nu s-a schimbat încă...



![Cum se instalează ROM stoc pe Vertex Impress Tiger [Fișier firmware / Unbrick]](/f/71a3879c022984458092abb5975ba951.jpg?width=288&height=384)