Cum se remediază dacă imprimanta mea Brother nu tipărește niciun fișier
Miscelaneu / / August 04, 2021
Reclame
Folosiți imprimanta Brother.? Nu imprimă documentele dvs. corect? Apoi, în acest ghid, vă voi oferi câteva soluții eficiente pentru a remedia această problemă. Mai întâi, permiteți-ne să vorbim despre motivul pentru care imprimanta nu vă permite să imprimați niciun fișier. Driverul imprimantei dvs. poate fi depășit. Un alt motiv posibil poate fi blocarea cozii de imprimare din cauza lucrărilor de imprimare neterminate. Dacă utilizați mai multe imprimante în momente diferite, atunci probabil să le utilizați Imprimanta Brother trebuie să o setați ca imprimantă implicită.
Poate exista un alt motiv simplu pentru care fișierele dvs. nu sunt tipărite. Aceasta este o lipsă de conectivitate adecvată între PC / laptop și imprimantă. Adesea, atunci când optează pentru tipărirea fără fir, oamenii ratează faptul că imprimanta și computerul trebuie să fie pe același WiFi pentru a imprima orice. Oricum, permiteți-ne să vedem cum să remediem aceste probleme și să reluăm imprimarea pe imprimanta dvs. Brother.

Conținutul paginii
- 1 Cum se remediază dacă imprimanta Brother nu imprimă: Depanare
- 2 Faceți din Brother Printer imprimanta implicită de pe computer
- 3 Remediați conexiunea imprimantei Brother și a computerului
- 4 Actualizați driverul imprimantei Brother
- 5 Ștergeți locurile de muncă în așteptare din coada de imprimare
- 6 Încercați să reporniți spoolerul de imprimare
- 7 Resetați imprimanta
Cum se remediază dacă imprimanta Brother nu imprimă: Depanare
Să începem cu rezolvarea problemei imprimantei Brother care nu tipărește niciun fișier. Puteți utiliza orice metodă din aceasta până când imprimanta dvs. își poate face treaba.
Reclame
Faceți din Brother Printer imprimanta implicită de pe computer
Puteți conecta computerul la mai multe imprimante. Cu toate acestea, acest lucru poate face ca imprimanta Brother să nu funcționeze conform intenției. Deci, trebuie să-l setați ca dispozitiv de imprimare implicit. Pentru a face asta,
- Dacă utilizați Windows 10, în caseta de căutare Windows, tastați Imprimante
- Pe măsură ce tastați opțiunea Imprimante și scanere va apărea
- Clic Deschis
- Veți vedea lista imprimantelor care au fost conectate și utilizate pe computerul dvs.
- Navigați la imprimanta Brother.
- Faceți clic dreapta pe el și selectați Setați ca imprimantă implicită
Pentru versiunea mai veche a sistemului de operare Windows, puteți accesa Panou de control și apoi du-te la Dispozitive și imprimante. Amintiți-vă că, odată ce ați setat imprimanta implicită, încercați să testați tipărirea câtorva fișiere pentru a vedea că funcționează sau nu.
Remediați conexiunea imprimantei Brother și a computerului
Dacă încercați să imprimați prin WiFi, verificați dacă computerul și imprimanta sunt ambele în aceeași rețea. în plus, rețeaua ar trebui să fie stabilă și să nu se întrerupă în timpul imprimării.
În cazul în care imprimanta dvs. Brother este conectată la computer printr-un cablu USB și nu este capabilă să imprime, atunci încercați acest lucru. Deconectați cablul imprimantei de pe computer și încercați să vă reconectați din nou. De asemenea, puteți reconecta imprimanta printr-un alt port USB.
Actualizați driverul imprimantei Brother
Iată pașii manuali pentru actualizarea driverului imprimantei Brother.
Reclame
- Accesați site-ul web Brother Global
- Odată ce ați aterizat pe pagina de pornire, navigați la partea dreaptă
- Click pe Produse / Asistență
- Selectați-vă regiune / limbă
- Apoi, sub Categorie produs, trebuie să dai clic Imprimantă în timp ce încercați să actualizați driverul imprimantei
- În ecranul următor faceți clic pe Asistență și descărcări
- Apoi, sub caseta Căutare produs introduceți numărul modelului imprimantei Brother
Notă: Pentru a cunoaște numărul modelului imprimantei dvs., verificați secțiunea superioară sau partea laterală a imprimantei. Veți vedea un cod alfanumeric separat printr-o cratimă. Acesta este numărul modelului. De exemplu HL-3170CDW. Poate fi un cod similar pe imprimanta dvs.
Ștergeți locurile de muncă în așteptare din coada de imprimare
Dacă sarcinile de imprimare anterioare sunt incomplete sau încă blocate în coada care va afecta noile lucrări de imprimare, veți atribui imprimanta Brother. Deci, trebuie să ștergeți lucrările în așteptare din coada de imprimare.
- presa Windows + R
- În caseta de dialog Rulare tastați Servicii. msc și apăsați Enter
- În lista serviciilor care apar, navigați la Print Spooler
- Faceți clic dreapta pe el și faceți clic pe Stop
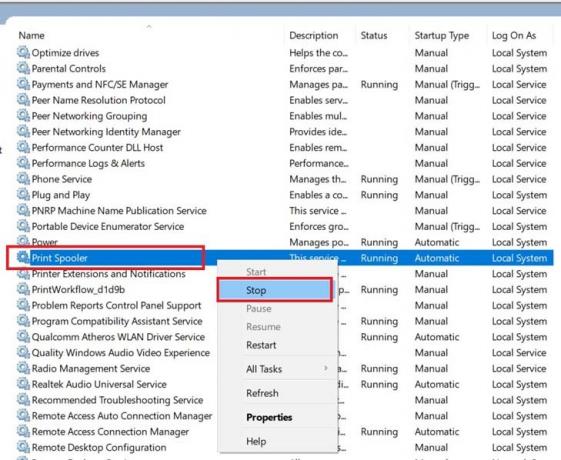
- Apoi apăsați Windows + E pentru a deschide Windows Explorer
- Acum lipiți următoarea cale în calea adresei.
% windir% \ System32 \ spool \ PRINTERS
- La apăsarea Enter după introducerea căii de mai sus, se va afișa următoarea cale și se va deschide folderul PRINTERS

- Asigurați-vă că ștergeți toate fișierele care sunt prezente în acest folder
- Mergi din nou la Servicii și Navigare pentru a imprima Spooler
- Faceți clic dreapta pe el și selectați start
Încercați să reporniți spoolerul de imprimare
Iată o altă soluție pe care o puteți încerca.
- În caseta de căutare Windows tip Servicii și faceți clic pe Deschis
- Accesați Print Spooler parcurgând serviciile care rulează activ pe computerul dvs.
- Faceți clic dreapta pe el și faceți clic pe Repornire
- Odată repornit, faceți din nou clic dreapta pe Print Spooler și faceți clic pe Proprietăți
- Sub General fila setează Tipul de pornire la Automat
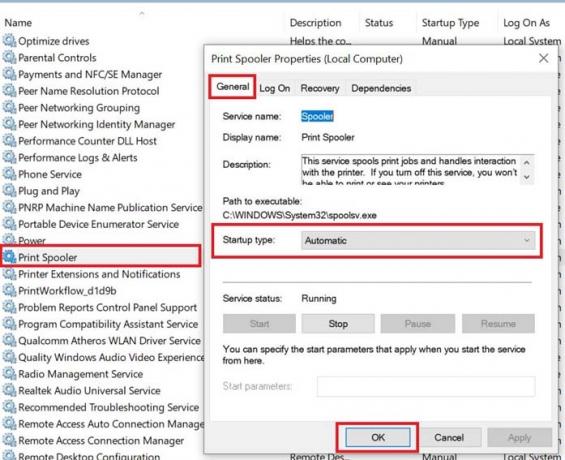
- Clic O.K a confirma
Acum, după repornire, încercați să imprimați orice fișier și verificați dacă imprimanta dvs. Brother funcționează sau nu mai poate imprima nimic.
Reclame
Resetați imprimanta
Una dintre soluțiile de depanare finale care vă pot ajuta să reluați imprimarea pe imprimanta Brother este resetarea din fabrică a imprimantei. Așa cum se întâmplă cu orice altă resetare, toate setările și personalizările pentru imprimantă vor fi eliminate. Optați pentru resetarea imprimantei Brother numai dacă toate celelalte remedieri nu reușesc să rezolve problema de imprimare.
Deci, încercați toate metodele de depanare de mai sus pentru a remedia problema de imprimare pe imprimanta dvs. Brother. Sunt sigur că veți putea imprima fișierul folosindu-l. Verificați mai multe astfel sfaturi și trucuri pentru Windows din GetDroidTips.



