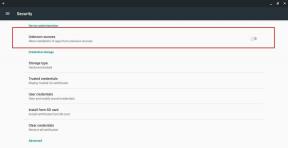Cum să resetați terminalul Windows la setările implicite?
Miscelaneu / / August 04, 2021
Reclame
Terminalul Windows vine cu o gamă largă de opțiuni de personalizare. Cei care doresc să-și personalizeze fiecare aspect al sistemului Windows le place să-și personalizeze terminalul Windows. Dacă sunteți mulțumit de personalizările pe care le-ați făcut, atunci le puteți folosi în continuare. Dar persoanele care își personalizează terminalul îl vor personaliza în cele din urmă. Și pentru aceasta, vor reseta mai întâi terminalul Windows la ceea ce a fost inițial.
Uneori, personalizarea pe terminalul Windows poate fi prea mare și este posibil să întâmpinați probleme de performanță cu acesta. Personalizarea este bună, dar dacă compromite performanța sistemului, atunci trebuie să resetați totul la valorile implicite. Deci, dacă sunteți cineva care dorește să reseteze terminalul la setările implicite, acest articol vă va ajuta. Aici, am inclus un ghid pas cu pas asupra întregului proces de resetare în pași simpli. Acum, fără alte îndemnuri, să intrăm în asta.
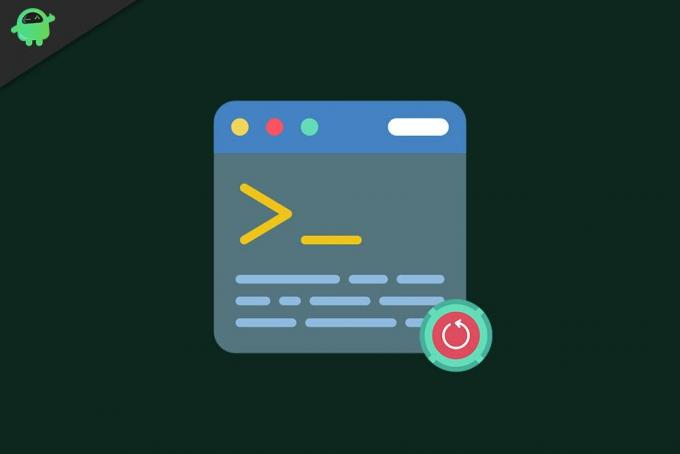
De ce să resetați terminalul Windows?
Alte aplicații sau programe Windows au în mod normal un buton grafic sau o opțiune făcând clic pe, care resetează totul la valorile implicite. Dar nu este cazul terminalului. Aici, trebuie să faceți câteva lucruri pentru a reseta fiecare personalizare efectuată la terminalul Windows.
Reclame
- Faceți clic pe bara de căutare și căutați „Terminalul Windows”.
- Odată ce apare în secțiunea de rezultate, faceți clic pe Deschidere pentru a lansa terminalul.
- După ce apare fereastra terminalului Windows, faceți clic pe pictograma săgeată mică în jos din bara de sus a ferestrei.
- Din lista de opțiuni care apar, faceți clic pe „Setări”.
- Va apărea o fereastră care vă va întreba cum doriți să deschideți acest fișier. Selectați „Notepad” din lista de aplicații care apar. Apoi faceți clic pe Ok.
- Acum se va deschide un fișier settings.json în aplicația dvs. de blocnotes. Toată personalizarea făcută la terminalul Windows va apărea aici. Selectați fiecare text din acest fișier JSON din aplicația Notepad, apoi ștergeți-l pe tot.
- După ce fișierul settings.json este gol, faceți clic pe opțiunea Fișier ”din partea de sus și alegeți„ Salvare ”. Alternativ, după ștergerea întregului text, puteți apăsa chiar Ctrl + S pentru a salva fișierul șters.
- Acum închideți fișierul Notepad și apoi închideți fereastra terminalului Windows.
- Deschideți terminalul Windows din bara de căutare și acum veți observa că totul din terminalul dvs. Windows este setat înapoi la valorile sale implicite. Pentru a confirma acțiunea, puteți să faceți clic pe pictograma săgeată și să deschideți din nou settings.json în notepad. Dacă apare ca gol, atunci acțiunea a avut succes.
Acum, după ce ați setat totul la valorile implicite, îl puteți personaliza din nou sau îl puteți folosi în forma implicită. Dacă aveți probleme de performanță după personalizările mai vechi, cel mai bine ar fi să păstrați totul din setul Terminal Windows la valorile implicite. Dar dacă doriți să modificați personalizările pe care le aveați, atunci revenirea la valorile implicite va fi o schimbare necesară. Acum puteți seta totul după bunul plac din nou.
Este vorba despre resetarea terminalului Windows înapoi la setările din fabrică. Dacă aveți întrebări sau întrebări despre acest articol, atunci comentați mai jos și vă vom răspunde. De asemenea, asigurați-vă că consultați celelalte articole despre sfaturi și trucuri pentru iPhone,Sfaturi și trucuri pentru Android, Sfaturi și trucuri pentru PCși multe altele pentru informații mai utile.
Publicitate De când Apple a lansat noua macOS Catalina, acum iTunes nu mai funcționează pe aceste dispozitive. Fiecare tip...
Reclame După utilizarea continuă a computerului, există șansa de supraîncălzire. Motivele pot fi...
Reclame Facebook ar putea fi cea mai mare revoluție digitală care va exista vreodată. Impactând viețile a milioane de...

![Cum să intrați în modul de recuperare pe Uhans K5000 [Stoc și personalizat]](/f/be9a6192d79cbf483759c4122b5b39a2.jpg?width=288&height=384)