Cum să adăugați un PDF în diapozitive Google (actualizare 2021)
Miscelaneu / / August 04, 2021
Reclame
Adăugarea fișierelor PDF în diapozitivele Google este mai ușoară ca niciodată. Cu Prezentări Google, este ușor să creați prezentări pentru biroul dvs. sau sarcini personale. De asemenea, Google slides este o aplicație care oferă o modalitate excelentă de partajare a documentelor, colaborare în proiecte etc. Este de departe cea mai populară alternativă la Microsoft PowerPoint, cu ajutorul căreia puteți crea documente frumoase, dar simple, care vă ajută să colaborați cu ceilalți. Puteți partaja documentele Google Slides oricui deține un cont Google.
Cu toate acestea, mulți utilizatori nu sunt familiarizați cu toate funcțiile sale, cum ar fi adăugarea unui PDF în Google Slides sau încorporarea fișierelor PDF. În acest ghid, voi arăta câteva tehnici inteligente pentru a converti datele fișierului PDF în versiunea de actualizare Google Slides versiunea 2021. Deci, să începem cu asta.
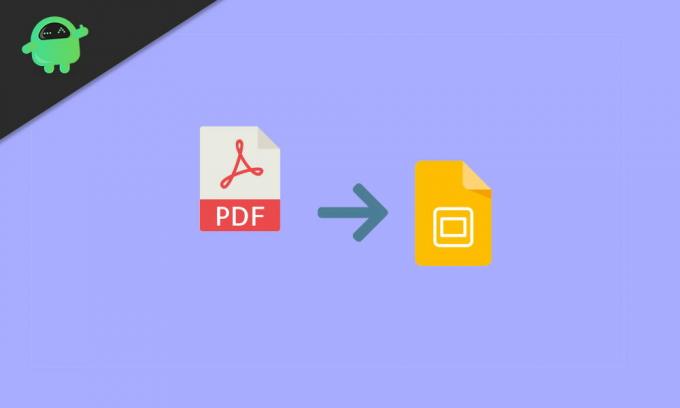
Conținutul paginii
-
1 Cum să adăugați un PDF în diapozitive Google (actualizare 2021)
- 1.1 Metoda 1: convertiți PDF-ul într-un JPG
- 1.2 Metoda 2: introduceți PDF în Prezentări Google ca capturi de ecran
- 1.3 Metoda 3: introduceți PDF în Prezentări Google ca o singură imagine cu un link.
- 1.4 Metoda 4: introduceți PDF utilizând linkul online
- 2 Concluzie
Cum să adăugați un PDF în diapozitive Google (actualizare 2021)
Aceasta nu este o sarcină dificilă, ci una îndelungată. Cu toate acestea, dacă nu știți cum să adăugați un PDF la Google Slides, urmați pas cu pas ghidul pentru a atinge obiectivul.
Reclame
Metoda 1: convertiți PDF-ul într-un JPG
- În primul rând, trebuie să vă deschideți browserul și să căutați un convertor online gratuit PDF în JPG.
-
După aceea, faceți clic pe încărcare butonul și apoi răsfoiți fișierul în fișierele locale în care l-ați salvat.

- Apoi, selectați-l și apăsați butonul OK pentru a-l introduce în convertor.
- Acum, faceți clic pe butonul de conversie și așteptați până când fișierul este convertit.

- Apoi, descărcați fișierul convertit și salvați-l pe desktop sau oriunde doriți să îl păstrați.
- Acum, deschideți Prezentări Google și introduceți fișierul PDF pe care l-ați convertit în format JPG.
Metoda 2: introduceți PDF în Prezentări Google ca capturi de ecran
- Primul și cel mai important pas este să deschideți instrumentul Snipping dacă utilizați Windows sau să deschideți Grab dacă sunteți pe Mac.
- Deschideți fișierul PDF și utilizați aceste instrumente pentru a face capturi de ecran ale fiecărei pagini.
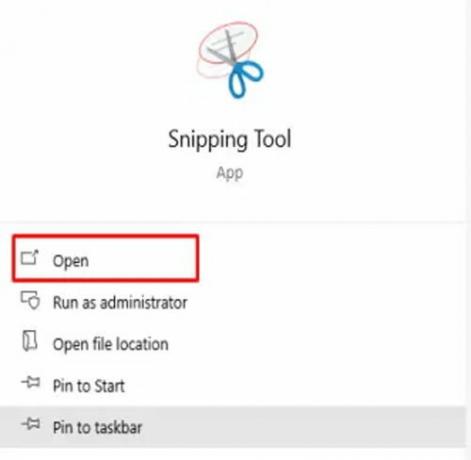
-
Acum, salvați-le ca imagini JPG pe computer.
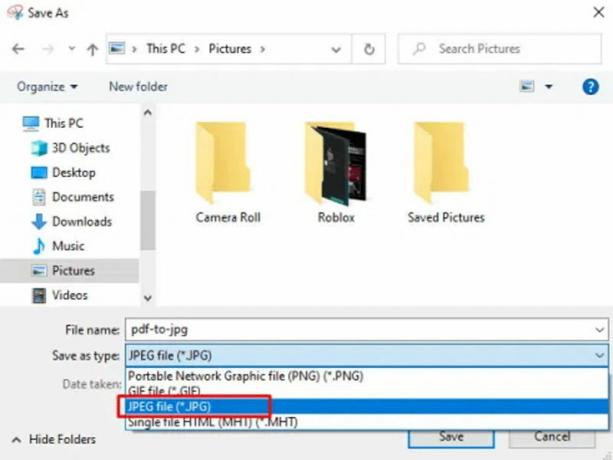
- După aceea, du-te la prezentarea în Prezentări Google și faceți clic pe adăugați PDF-ul.
-
Acum, trebuie să faceți clic pe Introduce urmată de Imagine.

- Apoi, alegeți fișierul JPG pe care doriți să îl încărcați și trageți-l într-un loc în care doriți să-l plasați.
- Puteți repeta pașii patru și pasul cinci pentru a adăuga fiecare fișier imagine pe care doriți să îl utilizați.
Notă: De asemenea, puteți utiliza instrumente online gratuite care vă pot ajuta să convertiți toate paginile PDF în diferite fișiere imagine, pe care le puteți edita în prezentarea dvs.
Metoda 3: introduceți PDF în Prezentări Google ca o singură imagine cu un link
- Ei bine, deschideți instrumentul Snipping dacă sunteți pe un dispozitiv Windows și dacă sunteți pe un dispozitiv Mac, apoi deschideți Grab.
- Deschideți fișierul PDF și utilizați aceste instrumente pentru a face capturi de ecran ale fiecărei pagini.
-
Acum, salvați-le ca imagini JPG pe computer.

- După aceea, du-te la prezentarea în Prezentări Google și faceți clic pe adăugați PDF-ul.
- Acum, trebuie să faceți clic pe Introduce urmată de Imagine.
- După aceea, alegeți Introduce și faceți clic pe Legătură din meniul contextual.
- Acum, adăugați adresa URL pe care doriți să îl adăugați și să îl utilizați pentru a accesa fișierul PDF.
Metoda 4: introduceți PDF utilizând linkul online
Această metodă este excelentă dacă încercați să încorporați un PDF disponibil online. Pentru un PDF privat care conține date, îl puteți încărca pe Google Drive / Dropbox și apoi lipiți linkul cu acces public. Aceasta va crea o previzualizare PDF în diapozitivul de prezentare.
Accesați Inserați în Prezentări Google și alegeți linkul.

Introduceți linkul către fișierul PDF. Gata, va afișa o previzualizare a fișierului PDF pe care îl puteți redimensiona și regla conform dorinței dvs.
Concluzie
Asta este tot ce avem pentru dvs. despre cum să adăugați un PDF în Google Slides (actualizări 2021). În cazul în care doriți să convertiți doar un fișier PDF existent într-o prezentare, atunci puteți lua ajutorul instrumentelor de conversie online. Aceste instrumente vă vor converti PDF-ul în PPT de prezentare, pe care îl puteți importa în diapozitive Google pentru editare ulterioară. Este o ieșire ușoară, dar dacă doriți un control mai mare asupra procesului, metodele de mai sus funcționează cel mai bine pentru a adăuga fișiere PDF la prezentarea dvs. Google Slides. Sperăm că acest ghid te-a ajutat.
Alegerea editorilor:
- Cum se activează tema întunecată pe Documente, diapozitive și foi de calcul Google
- Cum să vedeți modificările recente în Documente, Foi de calcul sau Prezentări Google
- Creați o singură pagină peisaj în Google Docs
- Cum să tastați cu vocea dvs. în Google Docs?
- Utilizați schița documentului în Google Docs
Reclame În lumea plină de informații și tehnologie, atacurile cibernetice și criminalitatea cibernetică au devenit o problemă obișnuită pentru...
Reclame Vrem să ne protejăm datele. Unul dintre cele mai comune mijloace prin care împărtășim date...
Reclame Ca jucători, unul dintre cele mai frecvente lucruri pe care le facem este să ascultăm muzica noastră preferată în timp ce...

![Cum se șterge partiția cache pe Bluboo S8 [Performance Boost]](/f/a34cd728f4da990f5256dcefe7449c19.jpg?width=288&height=384)

![Cum să intrați în modul de recuperare pe Vernee Apollo [stoc și personalizat]](/f/c1b4b10dd3a7b20e7709b7bdd79287e1.jpg?width=288&height=384)