Ce este eroarea 0x800704C8 și cum se remediază această eroare la copierea fișierelor?
Miscelaneu / / August 04, 2021
Reclame
Mulți utilizatori de Windows au raportat în ultima vreme o problemă comună cunoscută sub numele de Eroare 0x800704C8. În timp ce apare eroarea 0x800704C8, acesta împiedică utilizatorul să copieze anumite fișiere și foldere din diferite motive posibile. De asemenea, eroarea se afișează cu următorul mesaj: „Operația solicitată nu poate fi efectuată pe un fișier cu o secțiune mapată de utilizator deschisă”.
Astăzi, în acest articol, am compilat o listă cu toate motivele posibile despre care se știe că declanșează Eroarea 0x800704C8 și soluții pentru același lucru. Dacă sunteți și cel care suferă de aceeași problemă, asigurați-vă că ați citit articolul până la sfârșit. Uită-te:
Conținutul paginii
- 1 Ce este eroarea 0x800704C8?
-
2 Remedieri pentru „Eroarea 0x800704C8 la copierea fișierelor”.
- 2.1 FIX 1: Preluarea proprietății fișierului:
- 2.2 FIX 2: Deschideți Visual Studio cu acces de administrare (dacă este cazul):
- 2.3 FIX 3: Rulați scanarea SFC și scanarea DISM:
- 2.4 FIX 4: Dezactivați sau dezinstalați software-ul antivirus:
- 2.5 FIX 5: Resetați fiecare componentă a sistemului de operare:
Ce este eroarea 0x800704C8?
Eroarea 0x800704C8 este o eroare comună în sistemul de operare Windows care apare de obicei în timp ce utilizatorul încearcă să copieze anumite fișiere dintr-o locație în cealaltă. Se poate întâmpla din diferite motive, dintre care cele principale lipsesc proprietatea asupra fișierului și corupția fișierului de sistem. Cu toate acestea, în afară de acestea, accesul de administrator lipsă și interferența AV terță parte pot duce, de asemenea, la declanșarea erorii 0x800704C8. De asemenea, ori de câte ori apare această solicitare de eroare, acesta împiedică utilizatorul să copieze anumite fișiere și să le lase în locația inițială.
Remedieri pentru „Eroarea 0x800704C8 la copierea fișierelor”.
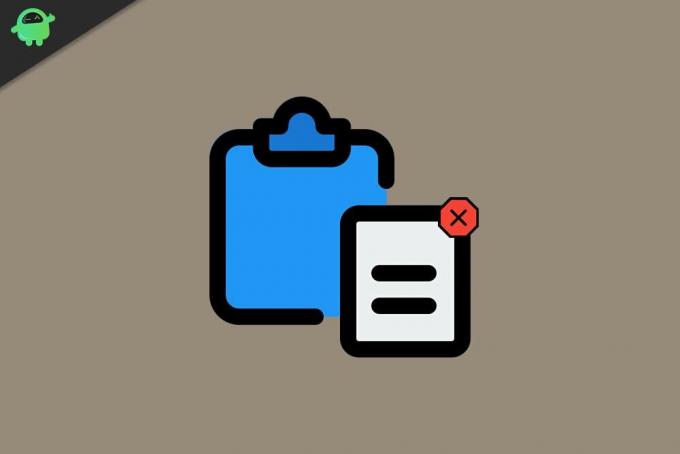
Reclame
FIX 1: Preluarea proprietății fișierului:
Eroarea 0x800704C8 atunci când un utilizator care copiază anumite fișiere poate fi în primul rând un rezultat al „Lipsa permisiunii” care împiedică copierea fișierului oriunde în afara unității. Aici cea mai potrivită soluție este de a prelua proprietatea asupra fișierului. Acum puteți prelua dreptul de proprietate fie manual, fie automat. Iată ambele moduri explicate, aruncați o privire:
Manual:
- În primul rând, faceți clic dreapta pe fișierul pe care doriți să îl dețineți și selectați Securitate filă.
- Acum sub Grupuri și alți utilizatori secțiunea, verificați dacă aveți permisiunea adecvată sau nu. Dacă nu, selectați Utilizator și faceți clic pe Editați | × și apoi bifează Permite de Control total opțiune.
Automat:
- De asemenea, puteți utiliza un program freeware care vă permite să preluați controlul asupra fișierelor și să admiteți permisiunile necesare. Astfel, puteți copia fișierele oriunde doriți fără obstacole. Există mai multe astfel de instrumente disponibile online; asigurați-vă că utilizați unul de încredere.
Odată ce dețineți fișierul cu oricare dintre metodele de mai sus, problema de eroare menționată va fi rezolvată în cel mai scurt timp.
FIX 2: Deschideți Visual Studio cu acces de administrare (dacă este cazul):
Dacă fișierul pe care încercați să îl mutați este în prezent o parte din Visual Studio, atunci este posibil să cereți să furnizați permisiunea de administrator / proprietatea pentru a muta fișierul și aici. În această situație, pentru a scăpa de eroare, utilizatorul trebuie să închidă Visual Studio când mută fișierele. Dacă trebuie să mutați fișierele dinamic (când se deschide Visual Studio), urmați pașii de mai jos:
- In primul rand, Click dreapta pe executabilul pe care îl utilizați pentru lansare Studio vizual și apoi faceți clic pe opțiune Rulat ca administrator din submeniu.
NOTĂ: Problema s-ar rezolva pur și simplu executând Visual Studio cu acces de administrator; totuși, doriți să evitați să faceți pașii de mai sus tot timpul pe care doriți să îl lansați Visual Studio, apoi urmați pașii extinși dați mai jos:
Reclame
Înainte de a începe, asigurați-vă că Visual Studio nu funcționează și că nu există niciun program suplimentar care rulează și în fundal.
- Acum, mai întâi, lansați Calculatorul meu sau Explorator de fișiere și navigați la
C: \ Program Files (x86) \ Microsoft Visual Studio \ 2019 \ {editionName} (Este practic locația în care trebuie să fi instalat Steam.
- Mai departe, localizați VisualStudio.exe, faceți clic dreapta pe el și selectați opțiunea Proprietăți.
- În fereastra Proprietăți, navigați la Compatibilitate filă și apoi, sub Setări secțiune, bifați caseta de selectare alăturată opțiunii Rulați acest program ca administrator.
- În cele din urmă, faceți clic pe aplica pentru a face modificările aplicate.
FIX 3: Rulați scanarea SFC și scanarea DISM:
În cazul în care fișierele corupte ale sistemului afectează capacitatea sistemului dvs. de operare de a gestiona fișierele, ar putea declanșa și Eroarea 0x800704C8 la copierea fișierelor. Aici tot ce puteți face este să rulați scanarea SFC și DISM și să verificați dacă vă ajută sau nu. Pentru aceasta, urmați pașii de mai jos:
Reclame
Pentru scanarea SFC:
Înainte de a începe scanarea SFC, asigurați-vă că, dacă utilizați un HDD tradițional în loc de un SSD mai modern, procesul de scanare poate dura mai mult decât de obicei (poate câteva ore). De asemenea, există șanse ca utilitarul să înghețe pentru o perioadă de timp, dar dacă se întâmplă, nu trebuie să închideți sau să întrerupeți fereastra de comandă.
- În primul rând, navigați la bara de căutare pe desktop, tastați „cmd ” și lansați Prompt de comandă fereastră. Asigurați-vă că îl lansați cu acces de administrator.

- Acum, în interiorul ferestrei de comandă, tastați sfc / scannow și apoi apăsați Introduce.
- Lăsați procesul de scanare pe cont propriu. Nu încercați să închideți fereastra în timpul scanării.
Pentru scanarea DISM:
DISM Scan utilizează o conexiune la internet; astfel, înainte de a începe, asigurați-vă că sunteți conectat la o conexiune la internet neîntreruptă.
- În fereastra promptului de comandă, tip sauCopiere + Lipire următoarea comandă.
DISM / Online / Cleanup-Image / ScanHealth 
- După aceea, apăsați introduce.
- După terminarea procesului de scanare, reporniți computerulși încercați să copiați fișierul. Verificați dacă problema a fost rezolvată sau persistă.
FIX 4: Dezactivați sau dezinstalați software-ul antivirus:
Utilizatorii Windows care utilizează o suită de securitate sau un paravan de protecție terță parte pot vedea, de asemenea, Eroarea 0x800704C8 la copierea fișierelor. Aici cea mai bună soluție este să dezactivați sau să dezinstalați software-ul antivirus. Pentru aceasta, urmați pașii de mai jos:
Pentru utilizatorii terților de suite de securitate:
- Începeți cu dezactivarea suitei de securitate înainte de a deschide Windows Backup. Puteți face același lucru pur și simplu din pictograma tavă a suitei de securitate.
- Navigați la pictograma tavă, faceți clic dreapta pe suita de securitate terță parte și apoi alegeți în continuare opțiunea care vă permite să dezactivați protecția în timp real.
Pentru utilizatorii de firewall terți:
Acum, pentru utilizatorii de firewall, dacă problema este cauzată de un firewall, atunci dezactivarea protecției în timp real nu vă va ajuta. Aici utilizatorul ar trebui să dezinstaleze paravanul de protecție terță parte și să verifice dacă ajută sau nu.
- În primul rând, lansați fișierul Prompt RUN prin apăsarea WINDOWS + R cu totul.
- Acum, în caseta de text goală, tastați appwiz.cpl și apoi apăsați Introduce. Aici, dacă vi se solicită UAC (Control cont utilizator), faceți clic pe da să acorde permisiunea. Veți fi redirecționat către Programe si caracteristici meniul.

- Acum la Programe si caracteristici fereastră, derulați în jos lista aplicațiilor instalate, găsiți suita de firewall terță pe care doriți să o dezinstalați, faceți clic dreapta pe ea și selectați opțiunea Dezinstalați din submeniu.
- Urmați instrucțiunile de pe ecran pentru a finaliza procesul de dezinstalare.
- Odata facut, reporniți computerul și verificați dacă problema menționată a fost rezolvată sau nu.
FIX 5: Resetați fiecare componentă a sistemului de operare:
Dacă niciuna dintre soluțiile menționate mai sus nu funcționează pentru dvs., atunci sistemul dvs. ar putea avea de-a face cu o corupție a fișierelor de sistem care afectează o dependență utilizată de secvența de backup, care, într-un rezultat, vă arată eroarea 0x800704C8 la copiere fișiere. Aici cea mai bună soluție este resetarea fiecărei componente OS. Acum, pentru a face acest lucru, există două modalități, aruncați o privire mai jos:
- Primul și cel mai rapid este Instalare curată. Nu vă va cere să utilizați suporturi de instalare compatibile.
Notă: Înainte de a continua, asigurați-vă că creați o copie de rezervă pentru toate datele dvs. personale, deoarece s-ar putea să vă pierdeți toate fișierele și folderele prezente în driverul sistemului de operare.
Sau
- Al doilea este instalați reparația (reparații la fața locului). Va fi nevoie de suporturi de instalare compatibile pentru același lucru. Deși repararea instalării este un proces obositor și durează, nu va afecta niciuna dintre datele dvs. personale și, de asemenea, va reîmprospăta fiecare componentă potențial coruptă.
Acestea au fost toate soluțiile încercate, testate și dovedite pentru Eroarea 0x800704C8. Am compilat și enumerat remedierile dedicate din mai multe motive; astfel, se poate folosi soluția pe care o vor găsi cea mai potrivită pentru cazul lor.
Până la sfârșitul acestui articol, sperăm că veți găsi toate informațiile menționate aici ca fiind utile și relevante. Dacă aveți întrebări sau feedback, vă rugăm să notați comentariul în căsuța de comentarii de mai jos.
Reclame Cu toții folosim zilnic un computer, uneori pentru uz personal și alteori pentru uz oficial. Cu exceptia…
Reclame Probabil că sunteți aici pentru că nu puteți deschide fișierul de pe computer cu sufixul „.rtf”....
Reclame Construirea unui PC are multe de făcut, în afară de doar cunoașterea componentelor și perifericelor PC-ului...

![Cum se instalează AOSP Android 10 pentru BQ Mobile BQ-5521L Rich Max [GSI Treble Q]](/f/23021b79dc954a3b8243d1858e5d18cf.jpg?width=288&height=384)

![Cum se instalează AOSP Android 10 pentru Tecno Camon iAce 2x [GSI Treble Q]](/f/98238357d9e0ec1047e84a99148ec077.jpg?width=288&height=384)