Cum se remediază dacă Razer Chroma nu funcționează pe Windows 10
Miscelaneu / / August 04, 2021
Reclame
Instrumentul Razer Chroma vă permite să controlați iluminarea RGB a perifericelor. Acesta conține diverse profiluri din care puteți alege și crea propriul dvs. folosind instrumentul Chroma Studio. Dacă Razer Chroma nu funcționează cu configurarea mouse-ului și a tastaturii, atunci ar putea exista o eroare de conexiune sau probleme de software în Windows 10.
Pentru ca Razer Chroma să funcționeze corect, toate conexiunile din panoul de setări trebuie să fie ajustate cu instrumentul Razor Synapse, care vă permite să direcționați și să controlați fulgerele Chroma în computer periferice. Iată câteva probleme obișnuite cu care se confruntă utilizatorii cu o actualizare recentă în Chroma.
Ajutor: iluminarea Razer Blackwidow Chroma nu funcționează din razer
Chroma Studio nu funcționează corect din razer
Reclame
Problemele se află în grilele de conexiune sau erorile de configurare. În unele cazuri, poate fi necesar să vă modificați profilul Razor pentru a face ca setările Chroma să funcționeze la maximum. Deci, în acest articol, vă vom oferi câteva metode pe care le puteți încerca să remediați această problemă. Deci, să începem cu lista.

Conținutul paginii
-
1 Cum se remediază dacă Razer Chroma nu funcționează pe Windows 10?
- 1.1 Metoda 1: Opriți toate procesele Razer Synapse
- 1.2 Metoda 2: Dezinstalați driverele Razer Chroma și încercați din nou
- 1.3 Metoda 3: Actualizați instrumentul Razor Synapse
- 1.4 Metoda 4: Reinstalați instrumentul Razor Synapse 3
- 2 Concluzie
Cum se remediază dacă Razer Chroma nu funcționează pe Windows 10?
Instrumentul Razor Synapse vă permite să controlați și să gestionați dispozitivele de ras direct de pe dispozitiv. Puteți actualiza firmware-ul, driverele și profilurile de configurare direct din instrumentul de sinapsi. Razor chroma este o parte a instrumentului care gestionează iluminările RGB pentru periferice, cum ar fi mouse-ul RGB sau tastatura.
În majoritatea cazurilor, problemele cu problemele de fulger și sincronizare Razor Chroma pot fi remediate prin dezactivarea funcției și activarea acesteia din nou. Cu o simplă repornire a serviciilor Chroma, toate funcțiile ar putea funcționa perfect așa cum doriți. Deci, înainte de a urma orice metodă, comutați activarea / dezactivarea aplicațiilor Chroma și vedeți dacă rezolvă problema.
Metoda 1: Opriți toate procesele Razer Synapse
Uneori, acest pas simplu ar putea economisi ceva timp. Să încercăm oprind toate procesele de ras care rulează în fundal și relansăm aplicația.
- Deschideți Managerul de activități apăsând Ctrl + Shift + Esc chei. (De asemenea, puteți să faceți clic dreapta pe bara de activități și să selectați Open task manager.)
- Faceți clic pe Mai multe detalii și căutați procese cu numele „Razer”.

- Faceți clic dreapta pe ele și faceți clic pe Terminare sarcină.
- Acum închideți managerul de activități și relansați aplicația.
- Verificați dacă instrumentul Razor chroma funcționează.
Metoda 2: Dezinstalați driverele Razer Chroma și încercați din nou
Uneori această problemă poate fi rezolvată prin dezinstalarea manuală a driverului pentru razer chroma și instalarea acestuia. Deci, să încercăm asta.
Citește și: Cât va costa în India pentru Nvidia GeForce RTX 3070/3080/3090?
Reclame
- Deschideți Device Manager apăsând tasta Windows + X, apoi selectând Device Manager.
- Acum căutați drivere Razer chroma sub periferice de la tastatură sau mouse.
- Faceți clic dreapta pe el și selectați Dezinstalare.
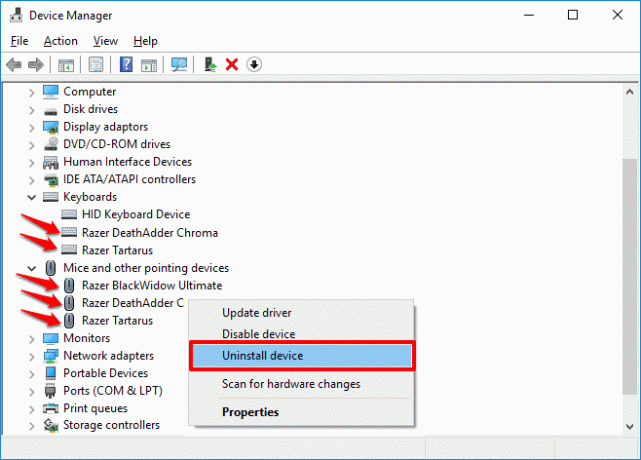
- Vă rugăm să așteptați ca acesta să se dezinstaleze și să repornească computerul.
- Reinstalați driverele din software-ul synapse
- Asta este. Verificați dacă Razer chroma funcționează.
Metoda 3: Actualizați instrumentul Razor Synapse
Devine obligatoriu să vă mențineți software-ul la zi pentru a evita acest tip de erori. Pentru a verifica actualizarea:
- Faceți clic dreapta pe pictograma aparatului de ras din bara de activități.
- Faceți clic pe Verificați dacă există actualizări.

- Lăsați software-ul să verifice dacă există actualizări. Dacă este disponibil, descărcați-le și instalați-le
Acum verificați dacă funcționează instrumentul Razor chroma
Metoda 4: Reinstalați instrumentul Razor Synapse 3
Metoda finală pentru a încerca și a rezolva această problemă este reinstalarea instrumentului Razor Synapse 3.
Reclame
- Apăsați tastele Windows + R și tastați în appwiz.cpl
- Acum faceți clic dreapta pe software-ul Razor și faceți clic pe dezinstalare. De asemenea, puteți utiliza secțiunea aplicații și caracteristici din Setări pentru a dezinstala aplicația.
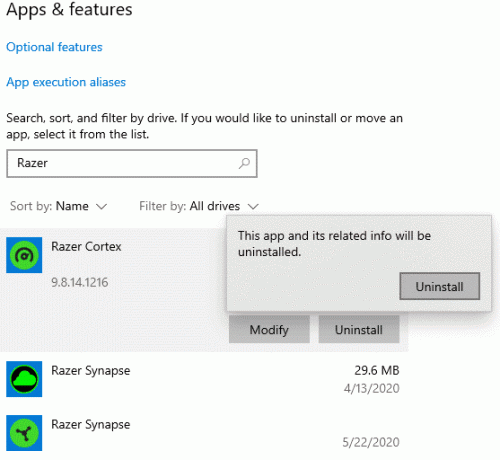
- Ai putea aștepta să se termine? După finalizare, reporniți computerul.
- Accesați site-ul oficial pentru a descărca cel mai recent instrument de sinapsi.
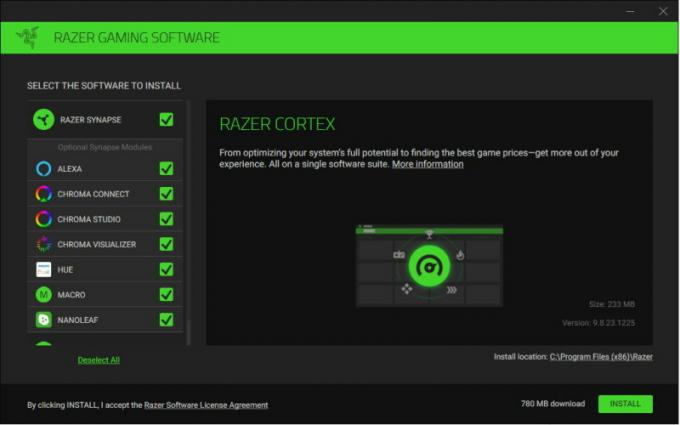
- Descărcați instrumentul și instalați-l.
În cele din urmă, lansați instrumentul și reconfigurați hardware-ul. Acum, Razer Chroma ar trebui să funcționeze fără nicio problemă.
(Credite imagine: Asistență Razor)
În unele cazuri, funcționarea defectuoasă a fulgerului Chroma se datorează unor probleme hardware sau daune cauzate de lichide. Există cazuri de deteriorare a lichidului la tastatură și mouse, din cauza căruia fulgerul Chroma nu funcționează conform intenției sau nu funcționează deloc. Deci, asigurați-vă că nu vă confruntați cu astfel de probleme hardware.
Concluzie
Așa cum puteți vedea, remedierea problemelor cu Razor Synapse sau instrumentul Razor Chroma este foarte ușoară. Dacă totuși nu puteți remedia problema, atunci există probabil o problemă hardware care vă împiedică să utilizați instrumentul Chroma. De asemenea, ar putea exista șansa ca produsul dvs. să nu accepte versiunea software-ului Synapse pe care încercați să îl descărcați. În acest caz, trebuie să verificați manualele furnizate împreună cu produsul pentru a afla ce versiune a software-ului va fi compatibilă cu produsele dvs.
Alegerea editorilor:
- Cum se remediază problema Razer Synapse care nu funcționează
- Cum să vă schimbați numele contului Steam
- Descărcați și actualizați driverul Razer Blackwidow
- Cea mai bună unitate de alimentare (PSU) pentru GPU Nvidia RTX 3090, 3080 și 3070
- RTX 3070 vs 3080 vs 3090: Diferențe, performanță, design, preț și multe altele
Reclame Aici, în acest ghid, vă vom învăța cum să instalați ventilatorul personalizat în noul dvs. caz....
Reclamele FPS (Frame pe secundă) sau rata de cadre este un termen folosit pentru măsurarea performanței dispozitivului de afișare....
Reclame Managementul termic al unui PC este cel mai important lucru în timpul construirii unui PC. Prea multă căldură...



