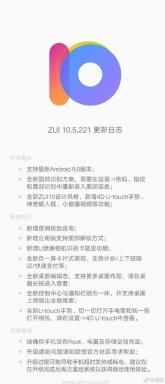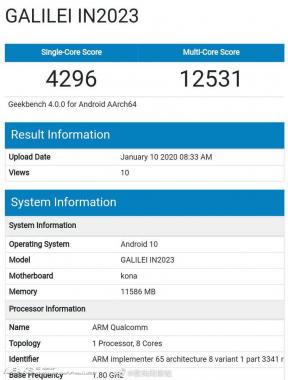Cum se dezactivează Ad Blocker pe Safari pe Mac, iPhone sau iPad?
Miscelaneu / / August 04, 2021
Reclame
Ad Blocker este o extensie disponibilă pentru fiecare browser web popular. Este un instrument care împiedică site-urile web să afișeze zeci de reclame pe o pagină web, deoarece acestea pot fi foarte enervante pentru utilizatorul final. Cu toate acestea, în prezent, site-urile web pot detecta când este activat un blocator de anunțuri pe un anumit dispozitiv și pot împiedica utilizatorul să acceseze orice pe pagina web, atât timp cât este blocantul publicitar activat. Utilizatorii chiar văd o fereastră pop-up pe ecran care arată că utilizatorul trebuie să dezactiveze blocatorul de anunțuri pentru a accesa conținutul site-ului web.
A avea un filtru ca un blocator de anunțuri îl ajută pe utilizator să împiedice identificarea acestuia să fie urmărită de anunțuri rău intenționate care roiesc fiecare site web. Dar dacă nu puteți accesa conținutul de pe un site web cu blocatorul de anunțuri activat, ar trebui să știți cum să îl dezactivați. Utilizatorii Apple folosesc în principal Safari pe iPad, iPhone și chiar Mac. Aici, în acest articol, vom vedea cum cineva poate dezactiva Adblocker pe Safari pe un Mac, iPhone sau iPad. Așadar, fără alte îndemnuri, să intrăm în asta.

Reclame
Cum se dezactivează Ad Blocker pe Safari pe Mac, iPhone sau iPad?
Când utilizați extensia de blocare a anunțurilor într-un browser, aveți opțiunea de a o dezactiva temporar sau permanent. Puteți opri blocarea anunțurilor de la blocarea unui anumit site web sau puteți elimina complet extensia din browser dacă considerați că serverele de extensii nu vă au niciun scop. În acest articol, mai întâi, vom vedea ce putem face pentru a dezactiva blocarea anunțurilor pe Safari pe Mac. Apoi vom vedea cum putem dezactiva blocarea anunțurilor pe un iPhone sau iPad.
Cum se dezactivează Ad Blocker pe Safari pe Mac?
Există două moduri de a dezactiva Ad Blocker în Safari. Puteți face acest lucru fie prin pagina de setări a browserului web. Sau puteți dezactiva direct extensia.
Cum se dezactivează blocatorul de anunțuri din Setările Safari?
Safari are o funcție încorporată numită Blocker de conținut, care acționează ca blocant de anunțuri pentru majoritatea utilizatorilor Apple Mac. Nu aveți nevoie de extensia Ad Blocker instalată separat în browser. Numai acest blocator de conținut poate proteja identitatea utilizatorului de trackere și chiar bloca reclame și ferestre pop-up.
Pentru a o dezactiva pe un anumit site web, deschideți Safari pe Mac și vizitați site-ul web unde doriți să dezactivați blocatorul de conținut. După ce vă aflați pe pagina web, faceți clic dreapta pe bara de adrese și alegeți „Setări pentru acest site web”. Apoi, în pagina de setări care se deschide, debifați caseta de lângă „Activați blocanții de conținut”. Acum puteți deschide site-ul în mod normal, fără ca blocatorul de conținut de la Safari să funcționeze în fundal.
Aceasta dezactivează numai blocatorul de conținut dintr-un anumit site web. Dacă doriți să îl dezactivați în totalitate, atunci va trebui să căutați în meniul de preferințe din Safari.
- Deschideți browserul Safari pe Mac.
- Navigați la Safari> Preferințe din bara de meniu din partea de sus.
- În fereastra de preferințe, faceți clic pe fila „Site-uri web” din partea de sus și apoi faceți clic pe opțiunea „Blocare conținut” prezentă în panoul din stânga al ferestrei.
- Veți vedea paginile web deschise în browserul dvs. și paginile web configurate de dvs. în panoul din dreapta. Dacă doriți să modificați aceste site-uri web salvate, modificați opțiunea de lângă ele. Dacă este setat la Dezactivat, atunci blocatorul de conținut nu va funcționa pe acel site web. În mod similar, dacă este activat, blocatorul de conținut va funcționa în fundal.
- Dacă doriți să dezactivați blocatorul de conținut pentru toate site-urile care nu sunt listate aici, schimbați opțiunea „Când vizitați alte site-uri web” de la Activat la Dezactivat.
Acest lucru va asigura că pentru orice site web neconfigurat, blocatorul de conținut va rămâne dezactivat.
Reclame
Cum se dezactivează extensia de blocare a anunțurilor în Safari?
Pe lângă blocatorul de conținut încorporat din Safari, utilizatorii instalează și diferite extensii de blocare a anunțurilor terță parte în browser. Majoritatea acestor extensii vin cu opțiuni care permit utilizatorului să dezactiveze temporar extensia sau să dezactiveze Ad Blocker pentru un anumit site web. De exemplu, vom arunca o privire asupra extensiei aplicației Adblock Pro. După ce instalați această extensie în Safari, aceasta va apărea ca o pictogramă lângă bara de adrese. Puteți face clic pe pictograma respectivă și veți vedea opțiuni precum Blocare pauză, Adăugare la lista albă, Adăugare la lista neagră etc.
Blocarea pauzelor acționează ca un comutator temporar pentru extensia Ad Blocker. Dacă blocarea Pauză este activată, Ad Blocker nu va funcționa până când nu este dezactivat manual din nou. Opțiunea de a adăuga la lista albă este o modalitate de a adăuga un anumit site web la o listă în care extensia Ad Blocker nu funcționează. Dacă aveți nevoie de extensie pentru a bloca toate anunțurile pentru site-ul listat pe alb, trebuie să mutați site-ul web de pe site-urile listate pe alb pe site-uri pe lista neagră.
Dacă doriți să dezactivați extensia permanent, o puteți dezactiva în lista de extensii.
Reclame
- Deschideți browserul Safari pe Mac.
- Navigați la Safari> Preferințe din bara de meniu din partea de sus.
- În fereastra de preferințe, faceți clic pe fila „Extensii” din partea de sus.
- Aici, în panoul din stânga, debifați toate casetele de extensie pentru blocarea anunțurilor pentru a dezactiva toate funcționalitățile sale.
Acest lucru vă va asigura că extensia nu va funcționa deloc, deși se află în browser. Dacă doriți să îl porniți din nou, repetați pașii și de această dată, în loc să debifați casetele, bifați-le.
În cele din urmă, dacă doriți să dezinstalați extensia în întregime din browserul dvs., puteți face și asta. Aceasta va dezactiva permanent extensia Ad Blocker din browserul dvs. web Safari.
- Deschideți browserul Safari pe Mac.
- Navigați la Safari> Preferințe din bara de meniu din partea de sus.
- În fereastra de preferințe, faceți clic pe fila „Extensii” din partea de sus.
- Aici faceți clic pe orice extensie din panoul din stânga, apoi faceți clic pe butonul de dezinstalare din panoul din dreapta. Aceasta va scăpa de extensia din browserul dvs.
Cum se dezactivează Ad Blocker pe Safari pe iPhone / iPad?
Similar cu modul în care funcționează Safari pe un Mac, Ad Blocker sau blocator de conținut, există și în browserul Safari pentru utilizatorii iOS și iPadOS. Dar pentru ca această caracteristică să funcționeze, trebuie mai întâi să instalați o aplicație terță parte Ad Blocker pe telefon. Multe aplicații iOS vin cu o extensie Safari dedicată. Instalați oricare dintre ele și sunteți bine să plecați.
După ce ați instalat aplicația pe dispozitivul dvs. iOS sau iPadOS, puteți alege să o dezactivați pe un anumit site web, temporar și chiar permanent. Aici vom analiza toate scenariile posibile de dezactivare a blocatorului de anunțuri.
Dezactivați temporar Blockerul publicitar:
Dezactivarea temporară a blocării anunțurilor vă va asigura că nu va interveni cu sesiunea dvs. de navigare curentă. După ce ștergeți Safari și apoi îl deschideți din nou, funcția va intra din nou în funcțiune.
- Deschideți browserul Safari Web pe dispozitivul dvs. iOS sau iPadOS.
- Deschideți orice pagină web doriți.
- Atingeți pictograma „aA” din colțul din stânga sus al ecranului.
- În meniul care apare, atingeți opțiunea „Dezactivați blocarea conținutului”.
Acum puteți deschide orice pagină web dorită fără interferențe din blocatorul de conținut. Dacă unele site-uri nu v-ar permite să accesați conținutul de pe site-ul lor din cauza conținutului sau a blocării anunțurilor, ar face acest lucru acum în sesiunea dvs. de navigare curentă.
Dezactivați Ad Blocker pe un anumit site web:
În loc să dezactivați blocarea anunțurilor pentru toate paginile web, puteți alege să dezactivați funcția numai pentru anumite site-uri web.
- Deschideți browserul Safari Web pe dispozitivul dvs. iOS sau iPadOS.
- Deschideți site-ul web unde doriți să dezactivați blocarea anunțurilor.
- Atingeți pictograma „aA” din colțul din stânga sus al ecranului.
- În meniul care apare, atingeți opțiunea „Setări site web”.
- Dezactivați comutatorul pentru opțiunea „Utilizați blocanți de conținut”. Aceasta va face pe lista albă site-ul web.
Acum puteți naviga pe acel site web, fără ca blocatorul de anunțuri sau blocatorul de conținut să ruleze în fundal. Puteți adăuga mai multe site-uri web la această listă albă urmând aceeași procedură menționată mai sus pentru toate site-urile web.
Dezactivați definitiv Ad Blocker:
Dezactivarea permanentă a Adblocker-ului va face ca funcția să nu funcționeze deloc în browserul web Safari.
- Deschideți Setări pe dispozitivul dvs. iOS sau iPadOS.
- Accesați Safari.
- Atingeți „Blocanți de conținut”.
- Dezactivați comutarea pentru toate modulele pe care le vedeți pe această pagină. Acestea sunt modulele adăugate la Safari atunci când ați instalat aplicația de blocare a conținutului pe dispozitivul dvs.
Metoda de mai sus este pentru persoanele care doresc să dezactiveze definitiv blocul de conținut de pe iOS sau iPadOS până când decid să îl folosească din nou. Poate că cineva ar putea dori să dezactiveze blocatorul de conținut doar pentru moment și apoi, după un timp, vrea să-l folosească din nou. Într-un astfel de scenariu, metoda menționată servește scopului.
Cu toate acestea, pentru persoanele care nu doresc ca blocanții de conținut să funcționeze deloc cu browserul lor Safari, cu atât mai bine opțiunea ar fi să dezinstalați aplicația de blocare a conținutului instalată în primul rând pentru a activa această caracteristică. Acest lucru va dezactiva permanent blocatorul de conținut de pe Safari pe acel dispozitiv. Utilizatorul va trebui să instaleze din nou o astfel de aplicație în viitor dacă dorește să utilizeze un blocator de conținut sau un blocator de anunțuri cu browserul web Safari.
Acesta este modul în care se poate dezactiva blocarea anunțurilor sau blocarea conținutului pe Safari pe Mac, iPhone sau iPad. Dacă aveți întrebări sau întrebări despre acest articol, atunci comentați mai jos și vă vom răspunde. De asemenea, asigurați-vă că consultați celelalte articole despre sfaturi și trucuri pentru iPhone,Sfaturi și trucuri pentru Android, Sfaturi și trucuri pentru PC, și multe altele pentru informații mai utile.
Reclame Odată cu popularitatea smartphone-urilor, orice informație este disponibilă astăzi pentru dvs. Dar informațiile disponibile în...
Reclame O imagine cu un fundal transparent atrage mai mult creatorii ca noi pentru ao folosi...
Reclame Una dintre cele mai comune funcționalități pe care le-ați găsi pe iPhone XS Max și practic pe oricare altul...

![[Descărcare] Redmi Note 8 Pro Android 10 cu rulare MIUI 11: V11.0.1.0.QGGCNXM](/f/5779724e5e6d8c0a6e862dc487a09046.jpg?width=288&height=384)