Cum să conectați difuzorul Bluetooth la laptop rapid și ușor
Miscelaneu / / August 04, 2021
Reclame
Vrei să conectați difuzorul Bluetooth la computerul Windows.? în cazul în care nu sunteți expert în tehnologie și nu știți cum să faceți acest lucru, atunci vă voi ajuta prin acest ghid. Trebuie să vă asigurați că Bluetooth este activat pe computerul dvs. În mod similar, difuzorul Bluetooth pe care doriți să îl conectați ar trebui, de asemenea, să fie pornit. Când ambele au Bluetooth activat pe ele, asocierea duo-ului devine mai ușoară.
Este era conexiunii wireless și toată lumea folosește dispozitive de ieșire Bluetooth. Aceasta include difuzoare Bluetooth, căști și în urechi. În cazul în care sunteți nou în utilizarea unui astfel de gadget pe computer, urmați acest ghid. Configurarea unei conexiuni Bluetooth și asocierea dispozitivelor cu un computer este foarte simplă.
Conținutul paginii
-
Conectați difuzorul Bluetooth la laptop rapid și ușor
- Activați conectivitatea la rețea Bluetooth
- Verificați dacă Bluetooth de pe computer este vizibil pentru alte gadget-uri Bluetooth
- Nu puteți conecta difuzorul Bluetooth la computer.?
Conectați difuzorul Bluetooth la laptop rapid și ușor
Pentru confortul dvs., am detaliat pașii pentru asocierea computerului Windows cu orice difuzor Bluetooth sau dispozitiv de ieșire audio fără fir.
Activați conectivitatea la rețea Bluetooth
- În primul rând, trebuie să vă asigurați că conectivitatea rețelei Bluetooth este activată pe computerul dvs.
- în caseta de căutare a desktopului, tastați Rețea și partajare
- Clic Deschis
- sub rețea și centru de partajare, faceți clic pe Schimbă setările adaptorului care este o opțiune prezentă în panoul din stânga
- Interior Conexiuni de retea, bifați opțiunea Conexiune de rețea Bluetooth este activ sau nu
- Dacă este dezactivată, opțiunea va fi oprită.
- Pur și simplu faceți clic dreapta pe Conexiune de rețea Bluetooth și faceți clic pe Activare
Verificați dacă Bluetooth de pe computer este vizibil pentru alte gadget-uri Bluetooth
Puteți stabili o conexiune Bluetooth între computerul dvs. și un difuzor Bluetooth numai atunci când Bluetooth-ul primului este vizibil pentru alte gadget-uri cu Bluetooth care se află în jurul acestuia.
Reclame
- Din nou în caseta de căutare, tastați Bluetooth
- în rezultatele potrivite, Setări Bluetooth și alte dispozitive va apărea
- Click pe Deschis
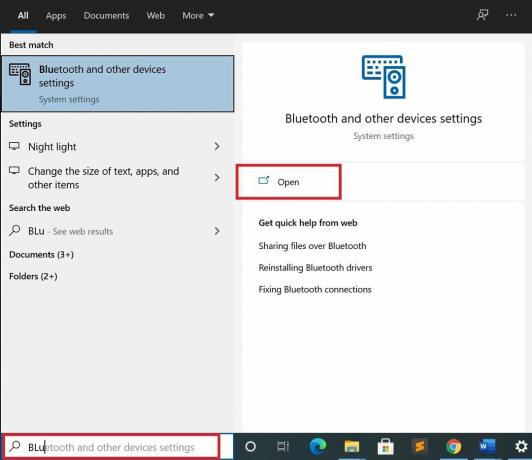
- asigurați-vă că opțiunea Bluetooth este Pe
- apoi faceți clic pe Adăugați Bluetooth sau alt dispozitiv
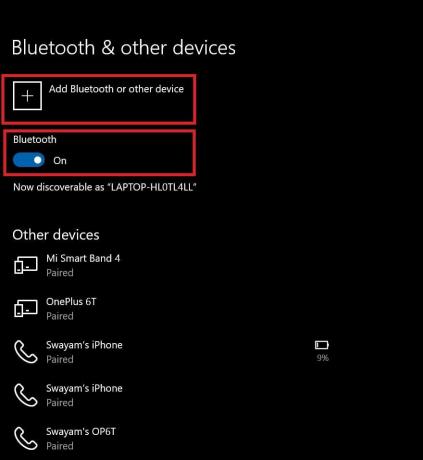
- sub Adăugați un dispozitiv, faceți clic pe Bluetooth
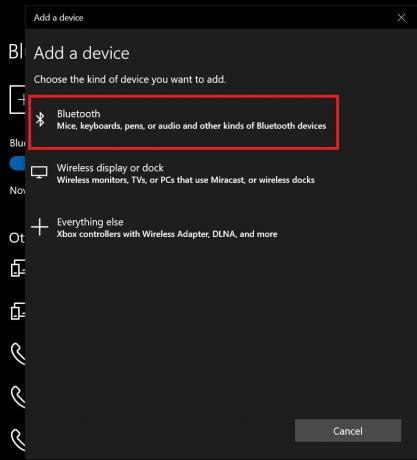
- acum computerul va începe să caute difuzoare Bluetooth din apropiere pentru asociere
- difuzorul Bluetooth al dispozitivului țintă pe care doriți să îl conectați va apărea pe ecran
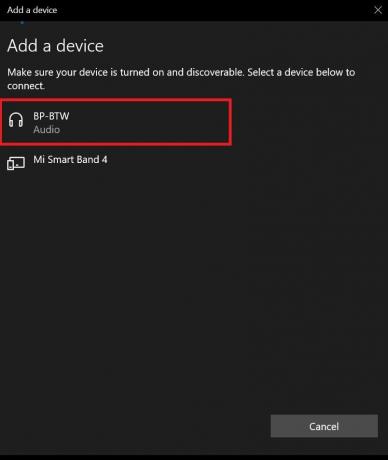
- Faceți clic pe el și automat computerul dvs. va începe să se asocieze cu difuzorul Bluetooth respectiv pentru a vă conecta
- atunci când sunteți conectat cu succes, veți auzi difuzorul care scoate „conectat”
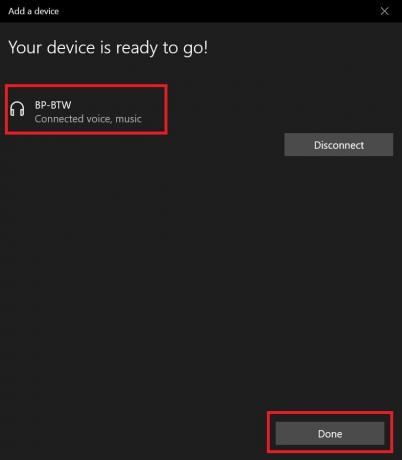
- Click pe Terminat
- puteți plasa mouse-ul pe pictogramele din tava de sistem de deasupra sunetului pentru a vedea că dispozitivul de ieșire conectat este difuzorul Bluetooth pe care l-ați conectat proaspăt.

Deci, acesta este modul simplu de a vă conecta alegerea difuzorului Bluetooth la computerul dvs. Windows.
Nu puteți conecta difuzorul Bluetooth la computer.?
Se poate întâmpla ca unii utilizatori să nu poată conecta dispozitivele audio Bluetooth la computerele lor.
- Asigurați-vă că verificați dacă conectivitatea și vizibilitatea Bluetooth sunt activate urmând pașii pe care i-am prezentat mai devreme în acest ghid.
- Difuzorul Bluetooth pe care încercați să îl conectați este bun din punct de vedere hardware. Dacă hardware-ul său are unele probleme din cauza problemelor de fabricație sau a manipulării greșite, atunci acest lucru poate împiedica conectivitatea corectă prin Bluetooth.
- Încercați să actualizați driverul Bluetooth al computerului Windows accesând Managerul de dispozitive
Notă: Am observat că majoritatea difuzoarelor și dispozitivelor audio bazate pe Bluetooth se pot conecta cu ușurință la computerul Windows și pot funcționa fără probleme.
Articole similare
- Remediere: codul de eroare Microsoft 30088-26 la actualizarea MS Office
- Cum se remediază dacă imprimanta Brother nu imprimă
- Ghid pentru a crea meme în echipele Microsoft



![Instalați MIUI 9 Global Beta ROM 8.3.15 pentru toate dispozitivele Xiaomi [Descărcați ROM]](/f/009b2779ed53fe0fabf869728a795d49.jpg?width=288&height=384)