Cum se creează și se utilizează textul automat în Microsoft Word
Miscelaneu / / August 04, 2021
Dacă creați o duzină de e-mailuri în Microsoft Word în fiecare zi, atunci trebuie să știți despre introducerea textului automat. Pentru a vă economisi timpul în timp ce compuneți e-mailuri, puteți crea intrări care să completeze cuvintele și frazele pe care le utilizați frecvent în corpul e-mailului.
În loc să pierdeți câteva secunde tastând acel cuvânt sau expresie în documentele dvs. Word, puteți lăsa textul automat să umple la fel și să vă economisească timpul. În acest ghid, vă voi arăta cum să creați, să utilizați și chiar să ștergeți Text automat în Microsoft Word.
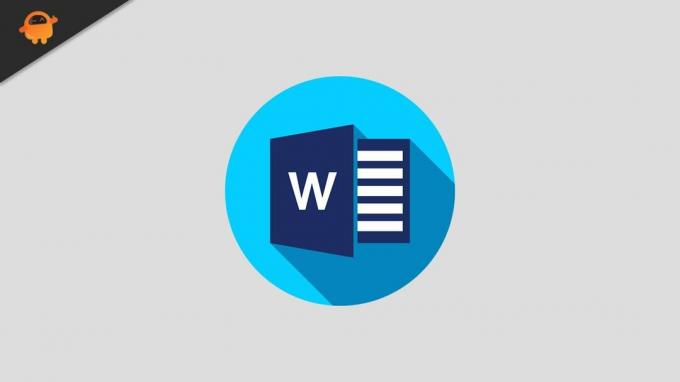
Creați și salvați introducerea textului automat într-un document Word
Iată pașii pe care trebuie să-i urmați.
- Deschideți Microsoft Word
- Elaborați un document nou sau deschideți un fișier Word existent
- Folosind mouse-ul / trackpadul evidențiați textul din acel document pe care doriți să îl introduceți automat data viitoare când pregătiți o schiță
- presa Alt + F3
- Va apărea caseta de dialog Create New Building Block
- În secțiune Nume introduceți un nume (aveți maximum 32 de caractere)
- După acel clic O.K pentru a salva intrarea de text automat
Inserarea textului automat în Microsoft Word
Acum, iată cum introduceți textul automat în schița actuală și viitoare.
- Asigurați-vă că schița documentului dvs. se deschide în MS Word
- Păstrați cursorul la instanța în care doriți să introduceți textul automat.
- în bara de meniu faceți clic pe Introduce
- Sub Text, lângă caseta de text, faceți clic pe Explorează piese rapide
- Se va deschide un meniu în care trebuie să faceți clic Text automat
- acest lucru vă va redirecționa către lista de intrări AutoText pe care le-ați creat
- selectați intrarea de care aveți nevoie pentru documentul sau e-mailul pe care îl redactați
Ștergerea unei intrări de text automat
Dacă doriți să eliminați textul automat din orice motiv, cum ar fi crearea unui nou format de schiță sau editarea schiței existente, puteți face acest lucru cu ușurință.
Pentru a elimina intrarea AutoText,
- Clic Introduce > du-te la Explorează piese rapide sub secțiunea Text
- din meniu selectați Text automat
- Acum veți vedea lista intrărilor AutoText
- Faceți clic dreapta pe textul automat dorit
- Selectați Organiza și Șterge din meniul corespunzător
- Organizator de blocuri de construcție va apărea caseta de dialog
- intrarea selectată AutoText va fi evidențiată
- Click pe Șterge și faceți clic pe da a confirma
Deci, acesta a fost ghidul detaliat și pas cu pas pentru a crea, utiliza și elimina intrarea AutoText în Microsoft Word. Dacă utilizați MS Word și creați o serie de schițe de un tip similar, atunci utilizarea AutoText vă va ușura munca.
Reclame
Articole similare
- Remediați codul de eroare Microsoft Office 30088-26 la actualizarea Office
- Ce este un fișier WPS și cum îl puteți deschide pe Windows 10
- Cum se adaugă sau se elimină comentarii în Microsoft Word
- Cum se convertește un document Word în prezentare PowerPoint



