Cum să salvați imagini din Google Docs pe computer
Miscelaneu / / August 04, 2021
În mod normal, pe internet, puteți salva majoritatea imaginilor la nivel local făcând clic dreapta pe acesta și selectând salvare imagine. Cu toate acestea, dacă accesați conținut cu imagini din Google Docs, nu veți vedea nicio opțiune de salvare a imaginilor.
În acest ghid, vă voi învăța cu ușurință câteva trucuri salvați imagini din orice fișier doc Google. Fiți siguri că nu voi încerca să vă vând niciun plugin sau aplicație pentru a face acest lucru. Toate soluțiile sunt ușor, legitime, gratuite și complet sigure de utilizat. Deci, să începem cu ghidul acum.
Conținutul paginii
-
Diverse moduri de a salva imagini din Google Docs
- Salvați imagini Google Doc folosind funcția Publish to Web
- Salvați imaginile folosind Google Keep
- Descărcați fișierul doc ca pagină web
- Faceți o captură de ecran a imaginilor pe care doriți să le salvați
Diverse moduri de a salva imagini din Google Docs
Pentru a descărca imagini pe computer, puteți utiliza Google Keep. De asemenea, puteți încerca să publicați fișierul doc ca conținut web. Apoi, prin pagina web, puteți descărca cu ușurință imaginile prezente în fișier.
Există un alt mod similar care vă permite să salvați fișierul doc Google ca conținut al paginii web, inclusiv imaginile local pe computer.
Adăugând aceste metode, am inclus și un alt mod rece și inteligent de a salva imagini dintr-un fișier doc Google. Probabil, cea mai ușoară metodă de a salva orice imagine.
Salvați imagini Google Doc folosind funcția Publish to Web
- deschideți fișierul Doc
- Din bara de meniu, faceți clic pe Fişier

- Navigați la opțiune Publicați pe web și faceți clic pe el
- Click pe Publica

- Se va genera un link
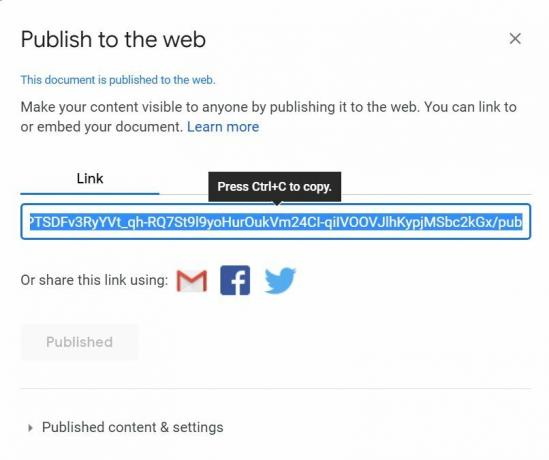
- presa Ctrl + C pentru a copia linkul
- Deschideți o filă nouă în browser
- presa Ctrl + V pentru a lipi linkul și a apăsa pe Enter
- Acum fișierul doc va fi afișat ca o pagină web
- În acest moment, puteți face clic dreapta pe imaginea Google Docs pe care doriți să o salvați
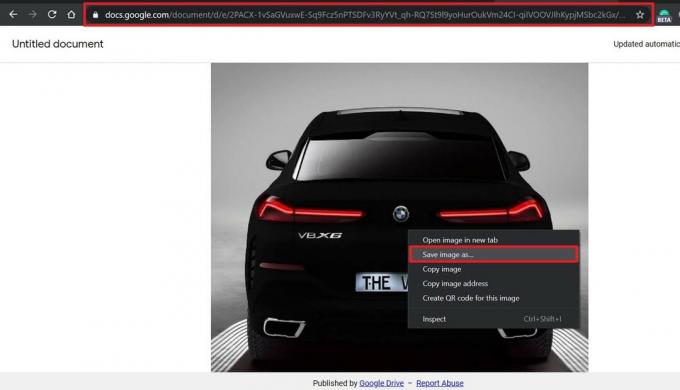
- Veți vedea opțiunea Salveaza imaginea ca
- Faceți clic pe acesta și furnizați un nume pentru imagine
- Clic Salvați
- De asemenea, puteți anula linkul de publicare dacă nu doriți ca toată lumea să aibă acces la fișierul Google Docs
Salvați imaginile folosind Google Keep
Google Keep este aplicația nativă de creare a notelor de la Google. Asigurați-vă că, dacă utilizați Keep pentru a descărca imagini din Google Docs, atunci trebuie să deschideți fișierul corespunzător din browserul Chrome.
- deschideți fișierul doc
- Faceți clic dreapta pe imaginea pe care doriți să o salvați
- Din meniu selectați Salvați în Keep Notepad

- Fila Note de la Keep se va deschide
- În aceasta, va apărea imaginea selectată din fișierul Google docs
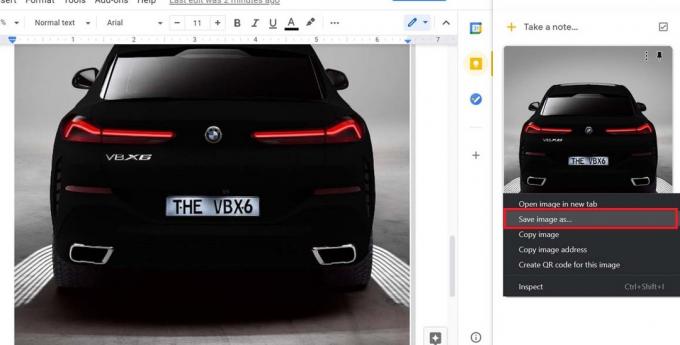
- Faceți clic dreapta pe imagine și selectați Salveaza imaginea ca
- Denumiți imaginea pentru comoditate și faceți clic Salvați
- Puteți repeta procesul pentru toate imaginile pe care doriți să le salvați din acel fișier doc Google
Asta este. Atât de simplu, așa trebuie să spun.
Descărcați fișierul doc ca pagină web
Am explicat deja mai sus cum funcționează acest lucru. Acum, permiteți-mi să vă arăt exact pașii.
- Asigurați-vă că fișierul doc este deschis
- Clic Fişier > Descarca
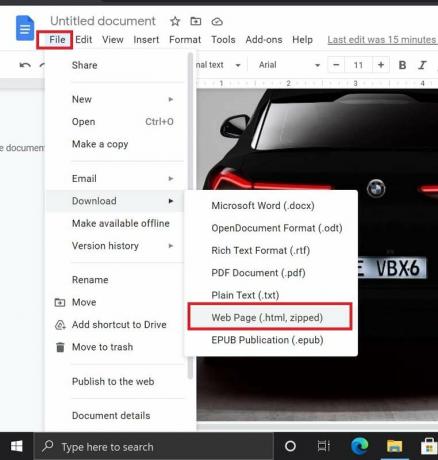
- Sub acea selecție Pagină web (.html, fermoar)
- Întregul fișier doc va fi descărcat pe computerul dvs. ca fișier zip
- Extrageți conținutul fișierului zip
- Va avea un folder numit imagini
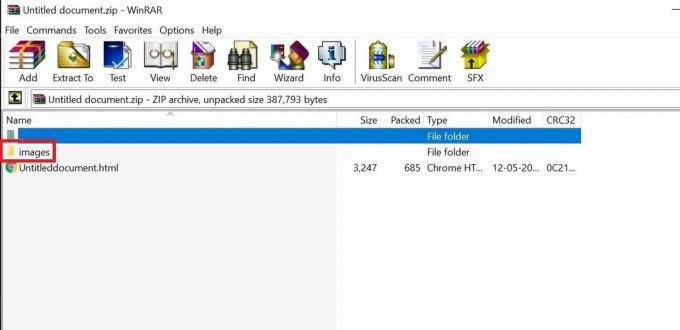
- Deschideți acel folder pentru a vedea toate imaginile prezente în acel fișier doc
- Una dintre modalitățile rapide de a salva toate imaginile din orice fișier doc direct pe hard diskul computerului.
Faceți o captură de ecran a imaginilor pe care doriți să le salvați
În cele din urmă, cea mai inteligentă modalitate de a salva imaginile la alegere dintr-un fișier doc Google.
Reclame
- Deschideți fișierul Gdoc
- Apăsați butonul Prtscrn
- Deschideți orice editor de imagine gratuit, cum ar fi Paint 3D sau GIMP
- Lipiți imaginea capturii de ecran
- Apoi selectați regiunea care conține imaginea specifică pe care doriți să o salvați
- Decupați selecția și salvați-o în JPEG sau PNG
Deci, acestea sunt diferitele moduri prin care puteți salva imagini dintr-un fișier doc Google pe computer. Sper că acest ghid ți-a fost informativ.
Articole similare
- Cum se introduce o semnătură pe Google Docs
- Cum se utilizează schița documentului în Google Docs
- Remediați problema Documente Google Verificare ortografică care nu funcționează


