Cum se deschide sau se dezarhivează fișierele GZ pe Windows și Linux
Miscelaneu / / August 04, 2021
Fișierele arhivate sunt un fel de fișier comprimat care permite utilizatorilor să păstreze fișiere cu dimensiuni mai mici. Arhivele au dimensiuni mult mai mici decât dimensiunea reală a fișierului. Acest lucru îi ajută pe utilizatori să descarce, să mute, să partajeze conținut cu ușurință într-un timp rapid și cu spațiu de stocare mai mic. Deci, dacă aveți o capacitate de stocare limitată sau nu aveți suficient spațiu de stocare, fișierele de arhivă vă vor fi de ajutor. În afară de fișierele de arhivă populare, cum ar fi ZIP și RAR, există alte fișiere de arhivă bine cunoscute care pot fi găsite pe mai multe aspecte, cum ar fi GZ. Deci, dacă doriți să deschideți sau să dezarhivați fișierele GZ Windows & Linux apoi urmați complet acest ghid.
Fișierele GZ sunt unul dintre fișierele comprimate care pot fi create utilizând utilitarul de compresie gzip (GNU zip). Aceste fișiere sunt utilizate în mod obișnuit pe sistemele de operare bazate pe UNIX, cum ar fi Linux Distros și macOS. Înseamnă că utilizatorii Windows nu pot deschide sau dezarhiva fișierul comprimat gzip în mod implicit. GZ (
gzip) fișierele conțin practic toate informațiile utile, cum ar fi numele original al fișierului, marcajul temporal etc. la îndemână ori de câte ori un nume de fișier comprimat a fost scurtat sau marca de timp a fost pierdută în timpul transferului de fișiere. De obicei, compresia Gzip este destul de des utilizată pentru a comprima unele elemente ale paginilor web care ajută la încărcarea paginii mai rapid. Acum, puteți întreba cum să dezarhivați sau să deschideți un astfel de format de fișier de arhivă.
Conținutul paginii
-
Cum să deschideți sau să dezarhivați fișierele GZ pe Windows
- 1. Utilizarea 7-Zip:
- 2. Utilizarea Promptului de comandă
- Cum se deschid sau se dezarhivează fișiere GZ pe Linux
Cum să deschideți sau să dezarhivați fișierele GZ pe Windows
Dacă ați mai văzut formatele de fișiere tar.gz sau .tgz înainte, acest lucru indică faptul că fișierele TAR (tarballs) sunt comprimate cu extensia gzip. Este suficient de ușor pentru utilizatorii de sisteme de operare Windows și Linux să deschidă sau puteți spune dezarhivați fișierele comprimate gzip folosind un instrument de arhivă de la o terță parte și de încredere numit „7-Zip”. În plus, puteți utiliza metoda promptului de comandă pentru a face acest lucru. Am împărtășit toate modalitățile posibile de mai jos.
1. Utilizarea 7-Zip:
7-Zip este un instrument popular de arhivare pentru Windows și Linux care ajută utilizatorii să extragă cu ușurință mai multe fișiere arhivate împreună cu GZ. Pentru a face asta:
- Descărcați instrumentul de arhivare 7-Zip din site-ul oficial aici.
- Dublu click în fișierul de instalare și instalați-l corect.
- Odată instalat, deschideți instrumentul de arhivare 7-Zip.
- Click pe Adăuga > Navigați la fișierul Gzip și selectați-l.
- Acum, fie puteți să faceți dublu clic pe fișierul din interfața 7-Zip, fie să selectați Extrage pentru a deschide toate fișierele comprimate.
- Bucurați-vă!
2. Utilizarea Promptului de comandă
- Asigurați-vă că instrumentul de arhivare 7-Zip este deja instalat pe PC / laptop.
- Acum, faceți clic pe Meniul Start > Tastați cmd.

- Click dreapta pe Prompt de comandă din rezultatul căutării> Selectați Rulat ca administrator.
- Dacă vi se solicită UAC, faceți clic pe da pentru a permite accesului administratorului.
- Apoi, va trebui să vă înregistrați 7-Zip ca variabila de mediu PATH de sistem executând comanda de mai jos. Deci, copiați și lipiți următoarea comandă în promptul de comandă și apăsați introduce: [Ar trebui să schimbați calea dacă ați instalat 7-Zip într-o altă locație]
setx cale "% cale%; C: \ Program Files \ 7-Zip"
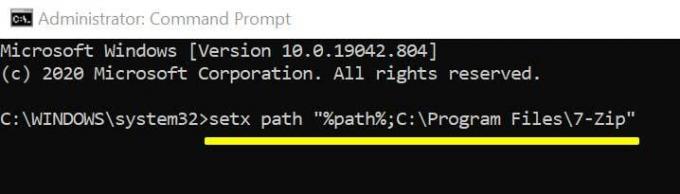
- Apoi extrageți fișiere din tar.gz folosind următoarea comandă și apăsați introduce: [Înlocuiți numele fișierului cu numele fișierului dvs. sigur]
7z e filename.tar.gz
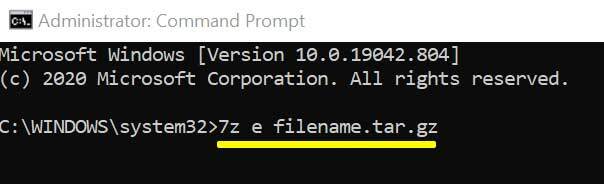
- 7-Zip va extrage acum fișierele tar.gz în aceeași locație.
- Apoi, puteți utiliza aceeași linie de comandă pentru a extrage fișierele .tar: 7z e filename.tar.gz
- Ai terminat.
Alternativ, puteți utiliza și cele mai populare Instrument de arhivare WinRAR pentru a deschide fișiere Gzip.
Cum se deschid sau se dezarhivează fișiere GZ pe Linux
- Deschide Software Ubuntu în meniul aplicației.
- Faceți clic pe pictograma de căutare din colțul din stânga sus.
- Acum, tastați Desktop 7zip și apăsați Enter.
- Faceți clic pe desktopul 7zip din rezultatul căutării> Faceți clic pe Instalare din pagina aplicației.
- Dacă vi se solicită, introduceți parola Ubuntu pentru a da acces.
- Odată ce aplicația a fost descărcată, faceți clic pe Lansa pentru a deschide aplicația P7Zip Desktop pe computerul dvs. care rulează Ubuntu.
- În mod similar, va trebui să căutați și să instalați Manager de pachete Synaptic din aplicația Ubuntu Software.
- Lansa aplicația Synaptic Package Manager> Faceți clic pe pictograma de căutare.
- Acum, tastați pz7ip în bara de căutare și apăsați Enter pentru a o căuta.
- Vei vedea p7zip-full în rezultatul căutării. Click dreapta pe el.
- Alegeți și selectați Marcați pentru instalare pentru a instala programul pe computer.
- Faceți clic pe aplica din colțul din stânga sus.
- După terminarea instalării, închideți Synaptic.
- P7Zip este gata de utilizare ca utilitar de linie de comandă.
- În cele din urmă, puteți utiliza cu ușurință aceeași comandă Windows 7-Zip pe Linux. [Înlocuiți numele fișierului cu numele real al fișierului gzip]
7z e nume de fișier.gz
- Ești bine să pleci.
Cu toate acestea, dacă sunteți utilizator macOS și doriți să deschideți fișierul comprimat gzip pe computer, atunci va trebui descărcați Keka și folosiți-l.
Reclame
Gata, băieți. Presupunem că acest ghid ți-a fost de ajutor. Pentru întrebări suplimentare, puteți comenta mai jos.



![Samsung Galaxy Tab A 10.1 2019 Colecții de firmware-uri stoc [SM-T510 / SM-T515]](/f/4709b7d5f8d5863520ffa3bfc68a8632.jpg?width=288&height=384)