Cum se introduce un filigran în Word și Google Docs
Miscelaneu / / August 04, 2021
Filigranul este utilizat pe scară largă pentru a proteja documentul nostru împotriva copierii sau utilizării de către o altă persoană neautorizată. Practic, filigranul este un semn peste o fotografie sau un fișier care afișează informațiile sau sigla proprietarului. Nu vă faceți griji, procesul de adăugare sau inserare a unui filigran în documentele dvs. Word sau Google este ușor ca adăugarea unui aspect de imagine.
S-ar putea să fi observat că mulți artiști celebri și-au pus semnele ca filigran pe picturile lor. Dar acum tehnologia s-a schimbat și nu este nevoie să ne filigramăm manual imaginile sau fișierele doc. Da, aceste lucruri sunt inserate automat în timpul publicării sau tipăririi cu ajutorul diferitelor programe software.
Acest articol vă va arăta cum puteți insera cu ușurință filigranul utilizând documente MS Word și Google. Google a lansat recent un mod oficial de a pune un filigran pe documente. Folosind un filigran, îl puteți eticheta sau personaliza documentul (fișiere, imagini sau video) ca al dvs.

Conținutul paginii
-
Introduceți un filigran în Word și Google Docs
- Cum se introduce filigranul în Google Docs
- Cum se introduce filigran în Word
- Concluzie
Introduceți un filigran în Word și Google Docs
Filigranul este o ștampilă semitransparentă cel mai frecvent utilizată ca drept de autor în fotografii sau videoclipuri pentru a preveni furtul de către orice altă persoană. Prin urmare, devine mai important să punem un filigran în documentele noastre greu realizate. Așadar, să vedem cum o faci.
Cum se introduce filigranul în Google Docs
Google Docs nu are nicio caracteristică specifică pentru filigran, dar puteți utiliza text sau imagine ca filigran. Mai mult, puteți utiliza un filigran pentru a salva documentul cu inițialele dvs. ca fiind protejate prin drepturi de autor. Astfel, există două moduri de a insera un filigran în documentele Google.
Utilizați imaginea ca filigran
În Google Docs, puteți utiliza o imagine ca filigran și o puteți insera în documente. Pașii sunt următorii:
- Deschideți desene Google pe browserul dvs. sau direct puteți utiliza acest link ( https://docs.google.com/drawings)
- Faceți clic pe fila Insert, apoi navigați la secțiunea imagine și selectați imaginea pe care doriți să o inserați.
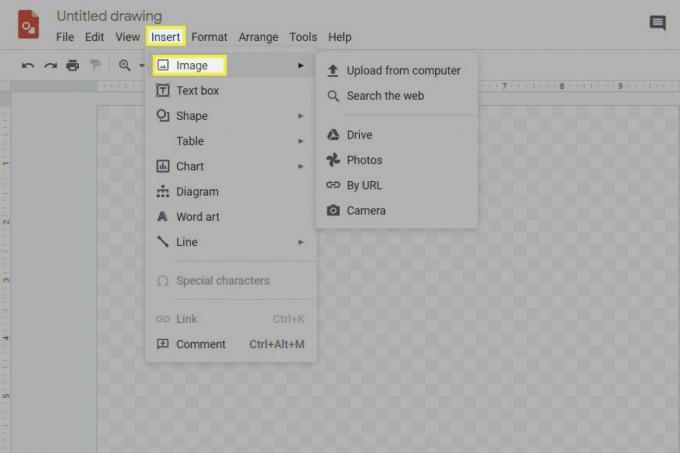
- Trageți sau selectați imaginea de pe foaia de desen deschisă și reglați dimensiunea, rotația și poziția.
- După aceea, faceți clic pe Format urmat de opțiunea Format. Apoi, faceți clic pe Ajustare (utilizat pentru a face orice ajustare în imaginea selectată).
- Reglați transparența după cum este necesar.

- Apoi, trebuie să introduceți sau să creați o casetă de text.
- După aceea, așezați-l peste imagine.
- Acum, puteți pur și simplu să introduceți textul documentului în care doriți să inserați un filigran. Dar, rețineți că dimensiunea fontului ar trebui să fie puțin mai mare decât de obicei.

- Apoi, faceți clic pe noul document și urmați calea Insert
- Acum, trebuie să inserați imaginea pe care ați conectat-o la sursă.

- Asta este. Acum, pentru a edita textul, trebuie doar să deschideți opțiunile de desenare conectate.
- Acum, în cele din urmă, faceți clic pe opțiunea Open source și editați textul din interiorul casetei.
- Apoi, reveniți la documentele dvs. și faceți clic pe actualizare.
Utilizați textul ca filigran
- Deschideți desenul Google pe browserul dvs. sau pur și simplu puteți utiliza acest link ( https://docs.google.com/drawings)
- După aceea, faceți clic pe Introduce Fila și apoi selectați Casetă de text.
- Mutați cursorul pe foaia de desen pentru a crea o casetă de text. Acum introduceți textul filigranului dorit în caseta de text și ajustați dimensiunea fontului sau a culorii pentru a finaliza.
- Pentru a adăuga text cu filigran, deschideți google docs, faceți clic pe Editați | ×, clic Selectează tot și apăsați Ctrl + C de la tastatură pentru a copia textul.
- apasă pe Ctrl + V pentru a lipi textul pe Casetă de text.
- Faceți clic dreapta pe caseta de text și selectați Comandă pentru a regla filigranul (în fața sau în spatele textului sau imaginii).
- Acum deschideți documentele Google și faceți clic pe Inserare și pe desenul inițial. După aceea, faceți clic din Drive.
- Într-o fereastră pop-up nouă, faceți clic pe Link to Source și apoi faceți clic pe Insert.
Puteți pur și simplu urmați acești pași pentru a insera o imagine sau un text filigran în Google Docs.
Cum se introduce filigran în Word
În MS Word, puteți insera cu ușurință textul sau imaginea filigranului urmând câțiva pași.
- Deschideți documentul sau fișierul în care doriți să inserați un filigran.
- Faceți clic pe fila Design și apoi pe filigran.
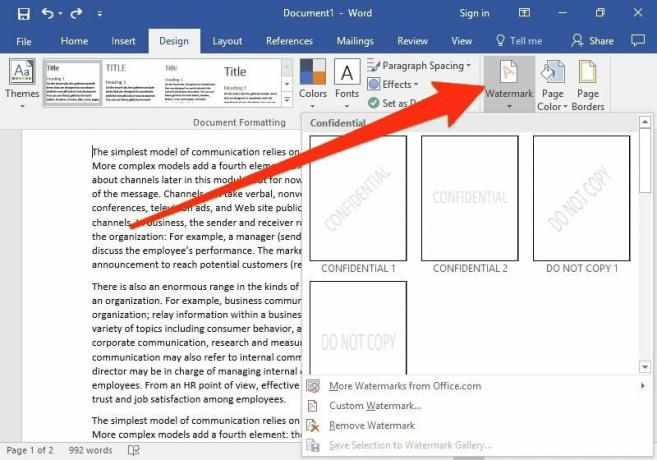
- În noua filă, veți obține mai multe opțiuni, cum ar fi filigran imagine și filigran text.
- Pentru a selecta o imagine ca filigran, faceți clic pe filigran pentru imagine. Introduceți imaginea dorită pe care doriți să o utilizați ca filigran din locația salvată a fișierului respectiv.
- Reglați scala conform cerințelor și apoi faceți clic pe Ok.
- Pentru un filigran text, faceți clic pe filigran text; veți primi opțiunea de a introduce text, limbă, font și dimensiune.

- Faceți clic pe Ok după modificare.
Cu toate acestea, o versiune diferită a MS Word are un pic de schimbare în pași ca în versiunea 2010. De exemplu, fila filigran se află în opțiunea Aspect pagină. De asemenea, rețineți că pașii de mai sus funcționează atât pe Mac, cât și pe Windows.
Reclame
Concluzie
Puteți utiliza un filigran pentru a preveni practicarea neautorizată de către oricine. Deși există mai multe programe terțe, este disponibil. Dar, atunci când Google și Microsoft furnizează aceeași caracteristică, de ce ar trebui să mergem cu aceste aplicații terțe care nu sunt de încredere. Sperăm să vă placă metodele pe care le descriem în ghidul de mai sus. Pentru întrebări și întrebări suplimentare, utilizați caseta de comentarii.
Alegerea editorilor:
- Cum să găsiți parole scurse în Google Chrome pe Windows și Android
- Cum se pune un AirTag în modul Lost?
- 5 cele mai bune alternative Gmail în 2021
- 7 moduri de a rezolva Google Docs imposibil de încărcat problema fișierului
- Cum să tastați cu vocea dvs. în Google Docs?



