Remediere: Magazinul Windows 10 nu permite achiziționarea unei aplicații
Miscelaneu / / August 04, 2021
Magazinul Windows 10 permite utilizatorului să cumpere, să descarce și să instaleze orice aplicație dorită. Cu toate acestea, în ultima vreme, mulți utilizatori s-au plâns că Windows 10 Store nu le permite să facă o achiziție. În timp ce utilizatorul încearcă să efectueze o achiziție, primește un mesaj de eroare care indică-Încercați din nou, ceva nu a mers bine.
Conținutul paginii
-
Cum se remediază problema „Magazinul Windows 10 care nu permite achiziționarea unei aplicații”?
- FIX 1: Schimbați-vă regiunea:
- FIX 2: Resetați memoria cache a magazinului Windows:
- FIX 3: Recreați-vă contul de utilizator:
- FIX 4: Conectați-vă la un alt cont de utilizator:
- FIX 5: Asigurați-vă că Paravanul de protecție Windows este pornit:
- FIX 6: Verificați cele mai recente actualizări Windows:
- FIX 7: Verificați antivirusul:
- FIX 8: Schimbați opțiunile avansate de Internet:
- FIX 9: Dezactivați setările proxy:
Cum se remediază problema „Magazinul Windows 10 care nu permite achiziționarea unei aplicații”?

„Magazinul Windows 10 care nu permite achiziționarea unei aplicații” este o problemă obișnuită și există mai multe metode rapide și ușoare disponibile pentru a le rezolva. Aici, aruncați o privire la lista de mai jos, astfel încât să puteți efectua rapid o achiziție de aplicații din Magazinul Windows 10 fără nicio eroare și retragere.
FIX 1: Schimbați-vă regiunea:
Când regiunea computerului dvs. este diferită de regiunea contului dvs. Microsoft, este posibil ca magazinul Windows 10 să nu vă permită să faceți o achiziție de aplicație. Cu toate acestea, pur și simplu schimbându-vă regiunea, puteți rezolva această problemă în cel mai scurt timp. Pentru aceasta, urmați pașii de mai jos:
- În primul rând, apăsați Windows + I complet și lansați Aplicație Setări.

- Acum navigați la Timp și limbă, apoi din meniul din panoul din stânga, faceți clic pe Regiune și limbă.
- Mai departe din meniul din panoul din dreapta, schimbați-vă regiunea și verificați dacă vă ajută sau nu.
FIX 2: Resetați memoria cache a magazinului Windows:
Magazinul Windows 10 are caseta cache dedicată și, uneori, și el poate fi corupt. Acum, dacă memoria cache este deteriorată, aceasta ar putea împiedica utilizatorul să efectueze orice achiziție. Aici cea mai bună stațiune este să resetați memoria cache a magazinului Windows și să verificați dacă vă ajută sau nu. Pentru aceasta, urmați pașii de mai jos:
- În primul rând, mergi la bara de căutare pe desktop, tip wsreset.exe și apoi faceți clic pe rezultatul de căutare relevant. În timp ce faceți acest lucru, va rula aplicația care va șterge în cele din urmă memoria cache a magazinului Windows.
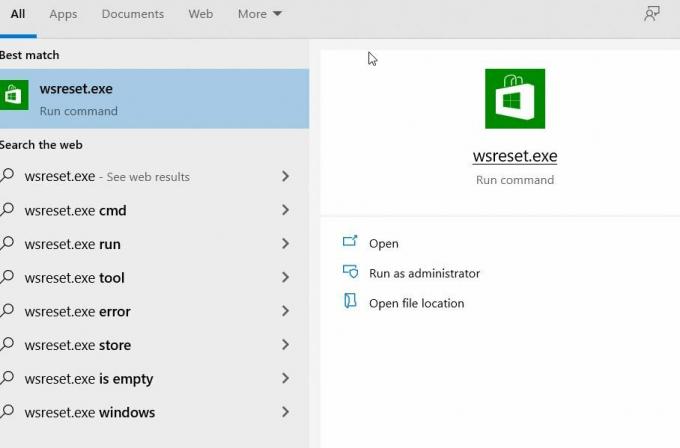
- După ce ați terminat, încercați să faceți din nou o achiziție și verificați dacă vă ajută sau nu.
FIX 3: Recreați-vă contul de utilizator:
Conform câtorva utilizatori suferiți, recrearea contului lor de utilizator i-a ajutat să rezolve problema de cumpărare a aplicațiilor din magazinul Windows 10 Dacă doriți să încercați același lucru, urmați pașii de mai jos:
Notă: Pentru a utiliza acest pas, veți avea nevoie de un alt cont de utilizator. Acum puteți folosi fie un cont de rezervă care există deja, fie puteți crea unul nou.
- Pentru început, comutați la alt cont de utilizator.

- Acum navigați la Panou de control -> Cont utilizator -> Adăugare sau eliminare cont.
- Aici luați în considerare ștergerea contului dvs., dar alegeți să salvați fișierele.
NOTĂ: În timp ce faceți același lucru, nu toate fișierele dvs. nu vor fi salvate și este posibil să pierdeți unele în acest proces. Aici vă recomandăm să creați în prealabil o copie de siguranță a fișierelor importante.
- Mai mult, puteți găsi fișiere din conturile șterse pe desktopul contului dvs. de utilizator curent cu care prelucrați.
- Acum trebuie creați-vă contul de utilizator din nou.
- Odată ce vă creați contul de utilizator, copiați toate fișierele și folderul. După aceea, verificați dacă puteți face o achiziție de aplicație din Magazinul Windows 10 sau nu.
FIX 4: Conectați-vă la un alt cont de utilizator:
Conform câtorva utilizatori suferiți, când au încercat să se conecteze la un cont de utilizator diferit, au putut face o achiziție din magazinul Windows 10. Tot ce au făcut este,
- Autentificare la un altul Cont Windows 10.
- Acum navigați la Magazin Windows și când vi se cere să completați datele de conectare, asigurați-vă că introduceți detaliile contului dvs. principal (Cel pe care îl utilizați mai devreme).
Având în vedere că acesta este doar un instrument de depanare, ar putea funcționa numai în cazuri selective.
Reclame
FIX 5: Asigurați-vă că Paravanul de protecție Windows este pornit:
Unele studii arată că, în timp ce efectuați o achiziție de aplicații din Magazinul Windows 10, Paravanul de protecție Windows trebuie să fie activat și.
NOTĂ: Dacă sunteți un terț utilizator de firewall, asigurați-vă că dezactivați Paravanul de protecție Windows după finalizarea achiziției aplicației. Dacă nu, s-ar putea crea un conflict între firewall-ul încorporat și firewall-ul terț.
- În primul rând, accesați bara de căutare desktop, tastați Paravan de protecție și lansați rezultatul căutării relevante.
- În fereastra următoare, găsiți opțiunea care vă permite porniți Paravanul de protecție Windows. În timp ce activați firewall-ul, este posibil să vi se solicite fie parola de administrator, fie o confirmare (Activare / dezactivare).
- După ce efectuați cele menționate mai sus, verificați dacă puteți efectua sau nu vreo achiziție din Magazinul Windows 10.
FIX 6: Verificați cele mai recente actualizări Windows:
Dacă nu puteți efectua o achiziție de aplicație din Magazinul Windows 10, atunci cea mai recentă actualizare Windows ar putea rezolva același lucru pentru dvs. Pentru instalarea celei mai recente actualizări Windows, urmați pașii de mai jos:
Reclame
- În primul rând, apăsați Windows + I complet și lansați Fereastra de setări.
- Acum în interiorul Fereastra de setări, navigheaza catre Actualizare și securitate.

- Mai departe în meniul din panoul din dreapta, faceți clic pe Verifică pentru actualizări și dacă există actualizări disponibile, sistemul dvs. le va descărca și instala automat.
- După ce ați terminat, asigurați-vă că reporniți computerul.
FIX 7: Verificați antivirusul:
Uneori, software-ul terț Antivirus poate crea conflicte cu sistemul dvs. și vă poate împiedica să efectuați o achiziție de aplicații din Magazinul Windows 10. În acest caz,
- Fie navigați la secțiunea Setări din Antivirus și modificați configurația acestuia.
Sau
- Dezactivați temporar Antivirusul și apoi verificați dacă vă ajută sau nu. În unele cazuri critice, trebuie să eliminați antivirusul din sistem.
Dacă vă ajută, poate fi necesar să înlocuiți antivirusul cu altul de încredere cât mai repede posibil.
FIX 8: Schimbați opțiunile avansate de Internet:
Uneori, setările dvs. de internet pot interfera cu magazinul dvs. Windows 10 și vă pot împiedica să efectuați o achiziție. Cu toate acestea, în cazul în care modificați Opțiunile avansate de internet, vă poate ajuta. Pentru aceasta, urmați pașii de mai jos:
- În primul rând, lansați fișierul Optiuni de internet. Pentru aceasta, navigați la bara de căutare desktop, tastați optiuni de internet și deschideți rezultatul căutării relevante.

- În ecranul următor, navigați la Avansat (din meniul vertical) și din lista de opțiuni, asigurați-vă că Nu salvați pe disc paginile criptate opțiunea este Dezactivat. Dacă nu, debifați caseta de selectare.
- Acum faceți clic pe aplica și apoi faceți clic pe O.K.
FIX 9: Dezactivați setările proxy:
Dacă utilizați Proxy pentru confidențialitatea dvs. online, acesta vă poate abține de la achiziționarea unei aplicații din Windows 10 Store. Aici cea mai bună stațiune este să dezactivați setările proxy. Pentru aceasta, urmați pașii de mai jos:
- În primul rând, lansați fișierul optiuni de internet. Pentru aceasta, navigați la bara de căutare desktop, tastați optiuni de internet și deschideți rezultatul căutării relevante.

- Acum, din meniul vertical, navigați la Conexiune și apoi faceți clic pe Setări LAN filă.
- În interiorul Setări LAN fereastră, asigurați-vă că toate opțiunile sunt Dezactivat și apoi faceți clic pe O.K.
- După ce ați dezactivat Proxy-ul, veți putea cumpăra orice aplicație din Magazinul Windows 10.
Acestea au fost câteva dintre metodele rapide și ușoare care vă vor ajuta în cazul în care magazinul Windows 10 nu vă permite să achiziționați o aplicație. Totuși, să presupunem că toate metodele de mai sus nu vă ajută. În acest caz, vă recomandăm să achiziționați o aplicație de pe un alt dispozitiv (mobil / computer) și apoi să o transferați pe computerul dvs. existent.
De asemenea, de cele mai multe ori, când nu puteți achiziționa o aplicație din magazinul Windows 10, se întâmplă deoarece aplicația se actualizează în fundal. Într-un astfel de caz, tot ce puteți face este să așteptați și să reîmprospătați până când puteți descărca aplicația. Dacă aveți întrebări sau feedback, vă rugăm să notați comentariul în căsuța de comentarii de mai jos.

![Metodă simplă de a înrădăcina MS40S Multilaser folosind Magisk [Nu este necesar TWRP]](/f/0a5047f4a4df3bf9072b40e0761335fb.jpg?width=288&height=384)

