Remediere: Google Chrome s-a blocat pe Windows 10
Miscelaneu / / August 04, 2021
Cu toate că Google Chrome a capturat aproximativ 67% din cota de piață globală a browserelor de internet desktop, conform rapoartelor, unii utilizatori nefericiți întâmpinând în continuare mai multe probleme cu acest browser pe computer. Dintr-o dată, Google Chrome a început să se prăbușească destul de des după instalarea celei mai recente versiuni 90.0.4430.212 în mai 2021. Dacă vă confruntați, de asemenea, cu aceeași problemă, puteți verifica Fix: Google Chrome blocat pe Windows 10 | Remediați pagina goală fără titlu.
Potrivit câtorva surse de încredere, utilizatorii întâmpină probleme cu extensiile și filele Google Chrome care fie se blochează, fie se închid singuri. Acum, datorită acestor probleme, Subreditarea Chrome și forumurile de produse Chrome au început să posteze mai multe reclamații din 10 mai 2021. Nu numai extensiile se blochează, ci și alte pagini de setări Chrome încep să se blocheze.
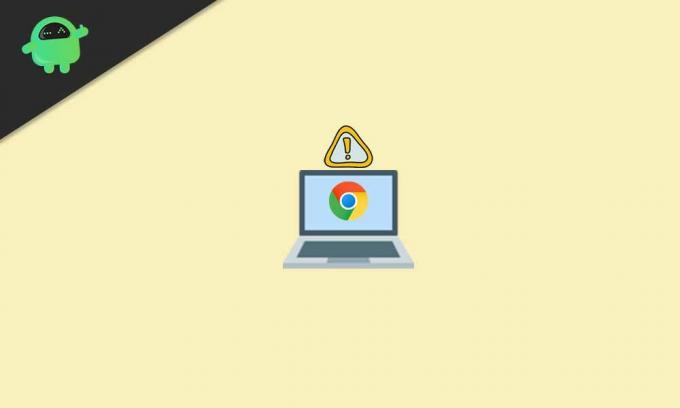
Remediere: Google Chrome s-a blocat pe Windows 10 | Remediați pagina goală fără titlu
Între timp, unii dintre utilizatorii de desktop Chrome afectați au raportat că, după ce a apărut problema, interfața Chrome rămâne necompletată și pur și simplu etichetată ca „Untitled”. Este foarte iritant, deoarece oamenilor le place să folosească Chrome pe PC-uri și se obișnuiesc și cu el.
De asemenea, merită menționat faptul că blocările specifice se produc atât în modurile de navigare obișnuite, cât și în mod incognito. Din fericire, există o posibilă soluție care poate rezolva problema foarte ușor. Deci, nu trebuie să vă faceți griji cu privire la asta. Dacă doriți, puteți consulta și tutorialul nostru video.
Acum, fără să mai pierdem timp, să trecem în ghidul de mai jos.
- În primul rând, deschideți fișierul Microsoft Edge browser-ul de pe computerul dvs. Windows. [Puteți apăsa tastele Windows + S pentru a deschide opțiunea Căutare Windows> Tastați Edge]
- Odată ce browserul Microsoft Edge se deschide, tastați google.com și a lovit introduce pe bara de adrese.
- Acum, tastați Revo Uninstaller și căutați-l pe Google. [Puteți, de asemenea, direct Click aici pentru a vizita pagina oficială Revo Uninstaller]
- Aici va trebui să faceți clic pe Descărcări gratuite sau faceți clic direct pe Portabil de la Freeware versiune.
- Va începe descărcarea fișierului portabil al Revo Uninstaller. După descărcare, veți primi o solicitare în colțul din dreapta sus. [Puteți accesa direct secțiunea Descărcări]
- Click pe Deschide fișierul și veți putea vedea fișierul zip descărcat.
- Apoi, extrageți fișierul zip utilizând instrumentul 7-Zip sau WinRAR de pe computer.
- Odată extras sau dezarhivat, deschideți folderul extras.
- Asigurați-vă că deschideți fișierul x64 sau x86 în funcție de arhitectura procesorului (tip sistem).
- Pentru a verifica arhitectura procesorului dispozitivului dvs., deschideți Acest PC > Faceți clic pe Proprietăți.
- Aici veți găsi tipul de sistem potrivit.
- Dacă tipul de sistem este pe 64 de biți, deschideți folderul x64. Dacă tipul de sistem este pe 32 de biți, deschideți folderul x86.
- Veți găsi un fișier exe al instrumentului Revo Uninstaller. Faceți dublu clic pe acesta și urmați instrucțiunile de pe ecran. [Dacă vi se solicită UAC, faceți clic pe Da]
- Apoi, faceți clic pe O.K pentru a deschide rapid versiunea portabilă.
- Va apărea o grămadă de liste de aplicații instalate. Doar faceți clic pe Google Chrome pentru a o selecta.
- Apoi faceți clic pe Dezinstalați în partea de sus> Activați fișierul „Faceți un punct de restaurare a sistemului înainte de dezinstalare” Caseta de bifat.
- Click pe Continua > Așteptați câteva secunde și va apărea o nouă fereastră pop-up.
- Acum, faceți clic pe „Ștergeți și datele de navigare?” pentru a o activa.
- În cele din urmă, mergi pentru Dezinstalați > Selectați Avansat pentru Moduri de scanare.
- Click pe Scanează > Așteptați din nou câteva secunde și o nouă fereastră pop-up va apărea din nou.
- Odată ce ai ajuns pe „Au fost găsite resturi de articole de registru” secțiune, faceți clic pe Selectează tot.
- Click pe Șterge > Dacă vi se solicită, faceți clic pe da.
- Încă o dată va trebui să faceți clic pe Selectează tot și faceți clic pe Șterge. [Dacă vi se solicită, selectați Da]
- Ați făcut asta? Închideți aplicația Revo Uninstaller.
- Deschideți din nou browserul Microsoft Edge și căutați descărcarea Google Chrome.
- Asigurați-vă că descărcați Google Chrome de pe site-ul său oficial.
- După descărcarea fișierului de instalare Chrome, faceți clic pe Deschide asta și selectați Alerga pentru a iniția procesul de instalare. [Dacă vi se solicită UAC, faceți clic pe Da pentru a permite privilegiul de administrator]
- Procesul de instalare Chrome va începe și poate dura ceva timp. Așadar, ai niște răbdare.
- Odată instalat, browserul Chrome se va deschide> Faceți clic pe Incepe.
- Click pe Ocolire în ecranul următor> Faceți clic pe Sari din nou în ecranul următor.
- Acum, faceți clic pe Nu multumesc pe ecranul următor> Ești gata.
- Trebuie doar să deschideți Magazinul web Chrome și să instalați extensiile care s-au blocat anterior.
- Bucurați-vă!
Gata, băieți. Presupunem că ați găsit acest ghid foarte util. Pentru întrebări suplimentare, anunțați-ne în comentariul de mai jos.



