Remediere: gazda UI File Picker nu răspunde
Miscelaneu / / August 04, 2021
File Picker UI Host creat de Microsoft pentru pachetul software al sistemului de operare Windows. PickerHost.exe utilizează practic fișierul de extensie a fișierului EXE și este cunoscut sub numele de fișier Win32 .exe. În zilele noastre, este posibil să vă confruntați cu o problemă în sistemul dvs., dacă nu v-ați actualizat sistemul de operare Windows sau nicio aplicație precum aplicația Mail. Orice instalare coruptă a oricărei aplicații incerte poate provoca, de asemenea Gazda UI File Picker nu răspunde Problema. Această problemă apare în principal atunci când utilizatorul încearcă să atașeze sau să descarce fișierul prin selectorul de fișiere.
Conform rapoartelor, această problemă apare în principal în aplicații precum Skype, Mail etc., dar utilizatorii susțin că s-au confruntat cu aceeași problemă cu browserele lor în timp ce le foloseau în sistemul lor. Prin urmare, înainte de a trece mai departe pentru a remedia această problemă, puteți încerca un proces de boot curat pentru a remedia erori sau utilizați aplicații alternative, deoarece un sistem curat este o cerință cheie pentru a evita interfața de găzduire a fișierelor eroare.
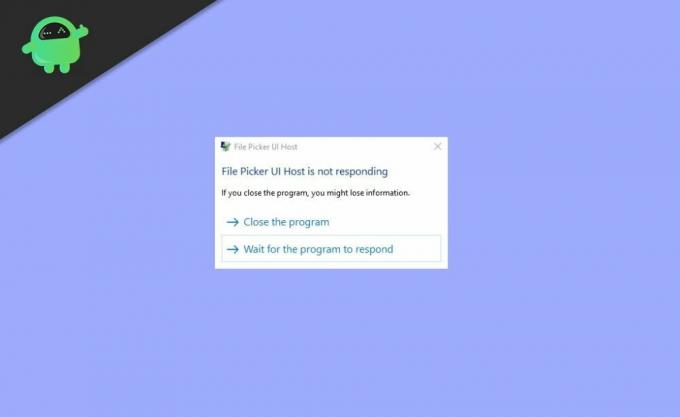
Conținutul paginii
-
Remediere: gazda UI File Picker nu răspunde
- Metoda 1: Actualizați Windows și aplicațiile
- Metoda 2: Modificați setarea sistemului în setarea Mod de performanță optimă și setarea Memorie virtuală
- Metoda 3: Aplicați scanarea SFC a sistemului
- Metoda 4: Reînregistrați, resetați sau reinstalați aplicațiile îndoielnice
- Concluzie
Remediere: gazda UI File Picker nu răspunde
Metoda 1: Actualizați Windows și aplicațiile
Unul dintre principalele motive pentru File Picker UI Host este Windows și aplicațiile nu sunt actualizate, ceea ce poate afecta incompatibilitatea dintre aplicații și sistemul de operare Windows. Cu toate acestea, actualizarea poate remedia problema automat pe măsură ce Windows actualizează aplicația și sistemul de operare în sine. Totuși, în cazul în care puteți face acest proces manual, pașii pentru actualizarea Windows sunt:
- Faceți clic pe butonul ferestrei și tastați Actualizare ferestre, apoi faceți clic pe Verificare actualizare.
- După aceea, se deschide o nouă fereastră. Faceți clic pe Verificați dacă există actualizări.
- Descărcați și instalați actualizarea și reporniți sistemul.
Prin actualizarea ferestrelor, problema se poate remedia. Dacă nu, actualizați aplicația care are o problemă cu gazda Picker Ui, urmând procesul de mai jos:
Notă - De exemplu - În cazul meu, Microsoft Edge m-a deranjat foarte mult, deci iată procesul de actualizare EDGE și puteți aplica actualizarea conform procesului de actualizare a aplicației.
- Faceți clic pe fereastră și tastați marginea.
- Deschideți aplicația Edge,
- După aceea, atingeți trei puncte orizontale din colțul din dreapta sus de lângă profil și navigați în setări.
- Apoi, faceți clic pe Despre Microsoft Edge și se va actualiza automat.
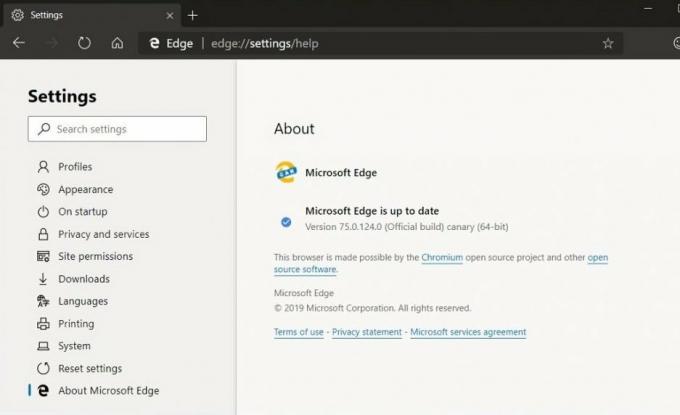
- Reporniți sistemul pentru a aplica modificările.
Acum puteți verifica dacă aplicația care are problema de selectare a fișierului UI Host este corectată.
Metoda 2: Modificați setarea sistemului în setarea Mod de performanță optimă și setarea Memorie virtuală
Un alt motiv pentru problema File Hoster UI Host poate că sistemul dvs. nu este setat să funcționeze în cel mai bun mod de performanță. Pentru a modifica setarea pentru a remedia problema, urmați pașii;
-
Click pe Windows și tastați „Setari de sistem avansate".

-
În noua filă, căutați în setarea pentru Vizualizare Setari de sistem avansate.

- În fereastra nouă, navigați la secțiunea avansată și faceți clic pe setarea secțiunii de performanță.
- Apoi, deschideți Setări avansate de sistem.
-
Acum selectați Ajustați pentru cea mai bună performanță și navigați la Avansat filă.

- Apoi selectați Butonul Programe sub Ajustare pentru cea mai bună performanță, apoi faceți clic pe Schimbare din memoria virtuală.
-
Acum, bifați opțiunea de Gestionați automat dimensiunea fișierului de paginare pentru toate unitățile și aplicați modificările.
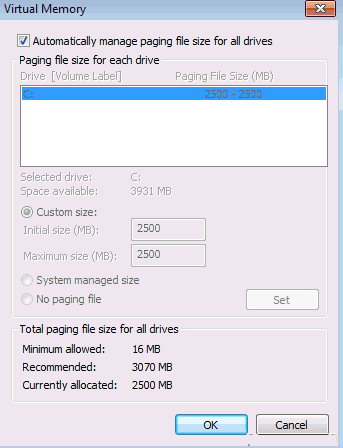
- Apoi faceți clic pe aplicați și reporniți computerul dvs. și verificați dacă problema File Picker este rezolvată.
Metoda 3: Aplicați scanarea SFC a sistemului
Următorul motiv pentru File Picker UI Host este dacă orice problemă dintr-un fișier de sistem important este coruptă. Scanarea SFC este un proces care înlocuiește fișierul de sistem deteriorat cu fișierul cache situat în folderul comprimat. O scanare SFC poate rezolva această problemă. Cu toate acestea, va dura ceva timp să vă scanați sistemul. Deci, după ce rulați scanarea SFC, verificați dacă sistemul dvs. sau aplicația este o soluție la problema. Procesul pentru a rula o scanare SFC este după cum urmează:
-
Apasă pe Windows și, în bara de căutare, tastați cmd.

-
După aceea, faceți clic dreapta pe cmd.exe și selectați Rulat ca administrator.

- În linia de comandă, apare cursorul care clipeste, tastați: SFC / scanareși apăsați tasta introduce cheie.
- Acum, Verificatorul de fișiere de sistem pornește și verifică integritatea fișierelor de sistem.
Metoda 4: Reînregistrați, resetați sau reinstalați aplicațiile îndoielnice
Să presupunem că vă confruntați în continuare cu mesajul gazdă UI File Picker din cauza fișierului de instalare necesar al aplicației dubioase care se deteriorează. Cu toate acestea, puteți remedia acest lucru reînregistrând, resetând sau reinstalând aplicația suspectă. Reînregistrare înseamnă că trebuie să vă deconectați mai întâi și apoi să vă conectați din nou.
Reclame
Concluzie
Așa puteți rezolva eroarea gazdă a interfeței UI. Sper că veți obține soluția la eroarea gazdă UI File Picker. Dacă nu, vă recomandăm să mergeți la restaurarea sistemului. Faceți mai întâi o copie de rezervă a datelor dvs., care vă poate ajuta în continuare să vă readuceți datele. Acum, dacă aveți nevoie de ajutor suplimentar cu privire la proces, anunțați-ne în secțiunea de comentarii.


