Cum se descarcă și se instalează Windows 11 Leaked Build
Miscelaneu / / August 04, 2021
Acum câteva zile chiar înainte de Microsoft viitorul eveniment Windows, se pare că versiunea neoficială a noului Windows a fost lansată pe un forum chinezesc. Acest fișier ISO din Windows 11 are aproape toate caracteristicile, inclusiv îmbunătățirea interfeței cu care se așteaptă. Deci, dacă nu puteți aștepta o versiune publică stabilă, puteți descărca și instala versiunea Windows 11 din acest articol.
În comparație cu Windows 10, scurgerea Windows 11 build are o interfață cu utilizatorul complet nouă, pictograme noi, colțuri rotunjite, fereastră plutitoare, îmbunătățită bara de activități, tava de sistem, Explorer de fișiere reproiectat, secțiunea nouă de widget-uri, imagini de fundal noi și multe altele Mai Mult. Este mai probabil să apară o versiune oglindă a macOS după ce ați avut atât de mulți ani pe piață. Dar este mai bine târziu decât niciodată și lucrurile se schimbă cu adevărat.
Aceasta este ceea ce cer majoritatea utilizatorilor Windows 10 de câțiva ani și, în cele din urmă, elementele de design și aspectul general s-au schimbat. Există o mulțime de capturi de ecran și link-uri de descărcare neoficiale disponibile online, încurajând cititorii să treacă pur și simplu în această versiune deversată devreme. Cu toate acestea, nu le vom recomanda cititorilor noștri să instaleze această versiune neterminată, deoarece poate avea mai multe erori și probleme de securitate.
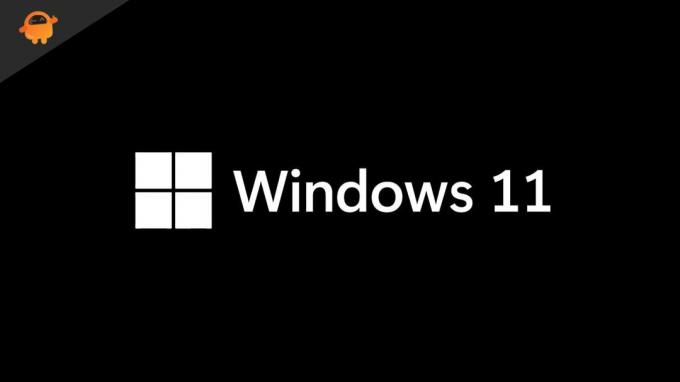
Conținutul paginii
-
Pași pentru descărcarea și instalarea Windows 11 Leaked Build
- Cerințe:
- Pași de instalare
- Pași pentru instalarea Windows 11 Leaked Build pe VirtualBox
- Remediere: acest computer nu poate rula Windows 11 Error
- Este necesar să instalați această versiune scursă?
Pași pentru descărcarea și instalarea Windows 11 Leaked Build
Aici am menționat un proces pas cu pas, astfel încât să puteți intra cu ușurință în Windows 11 (versiune scursă) fără alte metode sau probleme. Dacă sunteți gata să intrați în el, urmați pașii de mai jos:
Cerințe:
- În primul rând, asigurați-vă că descărcați fișierul Windows 11 ISO pe 64 de biți (versiunea scursă 21996.1) de pe computer.
- Link Google Drive 1 | Oglinda 2 | Oglinda 3 | Oglinda 4
Vă rugăm să rețineți:
Deoarece această versiune este un fișier pe 64 de biți, nu îl puteți instala pe computerul Windows 10 pe 32 de biți.
- Va trebui să creați o unitate flash USB bootabilă care să includă fișierul ISO Windows 11 pentru intermitent.
- Faceți o copie de rezervă completă a datelor computerului înainte de a face orice, deoarece instalați această versiune scursă poate provoca probleme cu datele importante stocate pe unitatea sau partiția de instalare Windows.
Declinare de responsabilitate
GetDroidTips nu va fi responsabil pentru niciun fel de problemă care ar putea apărea pe computerul dvs., urmând acest ghid sau intermitând acest fișier. Faceți acest lucru pe propriul risc
Pași de instalare
- Asigurați-vă că utilizați instrumentul Rufus de pe computerul dvs. Windows 10 și un pen drive USB pentru a vă conecta la computer / laptop.
- Deschide Instrument Rufus (Poti adu-l aici).
- Click pe Selectați și alegeți versiunea scursă.
- Selectați unitatea flash USB conectată de pe computer și faceți clic pe start pentru a-l face bootabil.
- Acum, reporniți computerul> Apăsați pe Cheia de pornire (Tasta F8 / F9 / F12 / F10 / Delete) continuu.
- Odată ce apare ecranul de încărcare, selectați Porniți de pe unitatea USB sau Hard disk USB.
- Veți vedea ecranul expertului de instalare Windows 11.
- Asigurați-vă că selectați limba, ora și tastatura pentru computer.
- Click pe Următorul > Selectați Instaleaza acum.
- Apoi faceți clic pe Nu am o cheie de produs.
- Selectați Ediția Windows 11 și faceți clic pe Personalizat: Instalați numai Windows (Avansat) pentru o copie nouă a Windows.
- Asigurați-vă că selectați partiția unității pe unitatea pe care doriți să instalați Windows 11.
- Click pe Următorul > Așteptați câteva minute până la finalizarea procesului de instalare.
- După ce se termină instalarea, computerul se va reporni automat. [Dacă nu, faceți acest lucru manual]
- Acum, veți vedea ecranul de configurare inițială Windows 11. Doar urmați instrucțiunile de pe ecran pentru a finaliza procesul de configurare inițială.
- În cele din urmă, poate dura ceva timp pentru a face modificările pe care le-ați selectat.
- Bucurați-vă!
Pași pentru instalarea Windows 11 Leaked Build pe VirtualBox
- Descărcați și instalați fișierul Fișier VirtualBox.exe pe calculatorul tau.
- Deschideți-l și faceți clic pe Nou pictogramă> Adăugați un nume la Mașina Virtuală.
- Asigurați-vă că selectați Tipul ca Windows și versiunea ca Windows 10 (64 de biți).
- Click pe Următorul > Alocați dimensiunea de memorie necesară în funcție de preferințe.
- Acum, faceți clic pe Următorul > bifați „Creați un hard disk virtual acum” și faceți clic pe Crea.
- Asigurați-vă că selectați VDI (Imagine de disc VirtualBox) opțiune din listă.
- Odată selectat, faceți clic pe Următorul.
- Activați Alocat dinamic opțiune> Faceți clic pe Următorul.
- Alocați cel puțin 35 GB spațiu disponibil pe hard disk.
- Click pe Crea > Faceți clic pe opțiunea VM creată din panoul din stânga (Windows 11).
- Acum, faceți clic pe start buton (pictograma săgeată verde).
- Dacă vi se solicită, încercați să selectați fișierul ISO pe care l-ați descărcat recent și selectați O.K.
- În cele din urmă, parcurgeți instrucțiunile de pe ecran și procesul complet de instalare.
- Ai terminat. Ura!
Remediere: acest computer nu poate rula Windows 11 Error
Unii dintre utilizatorii nefericiți pot primi fie Acest computer nu poate rula eroarea Windows 11 sau nu poate primi eroare TPM. Cu toate acestea, avem o soluție pentru dvs.
- Descarcă un mic appraiserres.dll fișier pe computer folosind acest link. După ce ați terminat, ar trebui să extrageți fișierul zip și să obțineți fișierul DLL.
- Acum, Click dreapta pe imaginea ISO Windows 11 și montură aceasta.
- Rețineți că va trebui să selectați copiați toate fișierele și folderele din imaginea ISO.
- Creeaza o „Windows 11” folder de pe desktop> Deschideți folderul Windows 11 și lipiți (Ctrl + V) tot aici în folderul pe care l-ați copiat deja din imaginea ISO Windows 11.
- Apoi copiați fișierul DLL> Mutați în „Surse” în folderul Windows 11 și lipiți-l.
- Dacă vi se solicită, asigurați-vă că dați clic pe „Înlocuiți fișierul în destinație”.
- Acum, deschideți folderul Windows 11 de pe desktop> Dublu click pe 'înființat' fișier și urmați instrucțiunile de pe ecran pentru a continua.
- În cele din urmă, faceți clic pe Continua pentru a finaliza procesul de instalare Windows 11 pe computer / laptop fără nicio problemă.
- Ești bine să pleci.
Este necesar să instalați această versiune scursă?
NU. Cu siguranta nu. Puteți întreba de ce sau care sunt motivele valabile. Ei bine, există câteva motive pentru care ar trebui să vă gândiți singur.
- Aceasta nu este o versiune oficială sau stabilă pentru Microsoft. Este o versiune neoficială scursă și neterminată care ar putea cauza mai multe probleme sau blocări pe desktop / laptop.
- Nu îl veți găsi chiar acum (la momentul redactării acestui articol) pe site-ul oficial Microsoft. Nu îl veți obține și în Programul Windows Insider. Asta înseamnă că este mai vulnerabil.
- Deoarece nu îl veți găsi prin intermediul niciunui site oficial sau nu există niciun link verificat disponibil. Prin urmare, descărcarea versiunii ISO de pe orice terță parte sau sursă de încredere poate duce pur și simplu la sistemul dvs. și la datele sale la un risc mai mare de securitate / confidențialitate.
- Dacă nu sunteți un utilizator geek Windows sau utilizați computerul din motive principale și nu aveți un plus desktop sau laptop pentru a încerca versiunile timpurii, ar trebui să evitați instalarea versiunii scurte de Windows 11.
- Țineți-vă nervii pentru partea cea mai bună, deoarece Microsoft Windows a menționat oficial că rămâneți la curent pentru 24 iunie 2021, la 11 dimineața ET pentru a dezvălui mai multe din Windows 11. Va fi mult mai bine să instalați direct versiunea oficială, decât să vă plimbați între versiunile neoficiale și oficiale.
Gata, băieți. Sperăm că acest ghid ți-a fost util. Dacă aveți întrebări, anunțați-ne în comentariul de mai jos.

![Cum se instalează stoc ROM pe Mintt Tab T1 [Firmware Flash File]](/f/60cc7a5ff544336a183a7ec113ecc138.jpg?width=288&height=384)
![Cum se instalează stoc ROM pe Tambo TA 40 [Firmware Flash File / Unbrick]](/f/e4173d503dcd735c31d33d7d4df8c75b.jpg?width=288&height=384)
![Cum se instalează stoc ROM pe DHD A900 [Fișier firmware / Unbrick]](/f/07466c20b81ab3f679050164b4412370.jpg?width=288&height=384)