Cum să exportați și să importați marcaje Chrome?
Miscelaneu / / August 04, 2021
Google Chrome este browserul implicit pentru mulți utilizatori din întreaga lume. În Chrome, în timp, un utilizator va forma o listă de marcaje care devin esențiale pentru navigarea de zi cu zi. Deci, dacă decideți să treceți la un alt dispozitiv sau să reinstalați Chrome de la zero, veți pierde aceste marcaje dacă nu le exportați în primul rând. Exportarea marcajelor va avea ca rezultat un fișier HTML pe care îl puteți importa ulterior pe Chrome. Deci, atunci nu veți pierde din marcajele dvs. atunci.
Pe lângă import și export, există și alte mijloace de păstrare a marcajelor. Acesta implică sincronizarea marcajelor prin Chrome Sync și copierea datelor marcajelor în format brut. Aici, în acest articol, vom analiza modul în care se pot importa și exporta marcaje cromate. Vom analiza și alte modalități de a sprijini și de a sincroniza marcajele Chrome. Așadar, fără alte îndemnuri, să intrăm în asta.
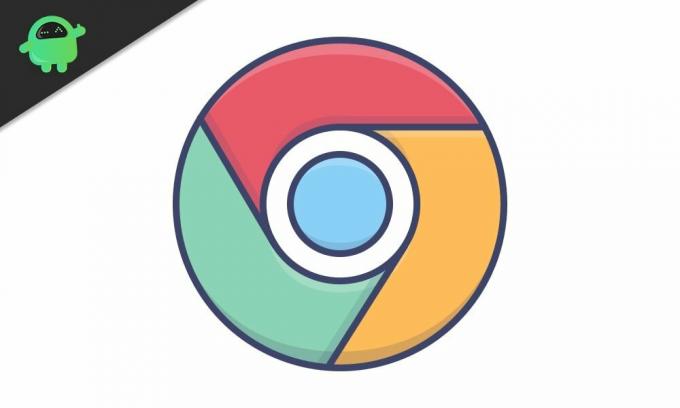
Conținutul paginii
-
Cum se exportă și se importă marcaje în Chrome?
- Cum se exportă marcaje în Chrome?
- Cum se importă marcaje în Chrome?
- Cum se folosește sincronizarea Chrome pentru sincronizarea marcajelor?
- Cum se folosește fișierul de stocare a marcajelor pentru a importa marcaje în Chrome?
Cum se exportă și se importă marcaje în Chrome?
Exportarea și importarea marcajelor în Chrome este simplă atunci când o faceți pe un computer sau Mac. Puteți crea un fișier HTML și îl puteți utiliza pentru întregul scop. Dar, în cazul unui smartphone, nu primiți această funcție în browserul Chrome. Aici, va trebui să utilizați sincronizarea Chrome pentru a face treaba.
În primul rând, vom vedea metodele de export și import pentru marcaje în Chrome. Și apoi, vom trece la utilizarea Chrome Sync și la copierea metodelor de stocare a marcajelor de marcaje.
Cum se exportă marcaje în Chrome?
- Deschideți browserul Chrome.
- Faceți clic pe pictograma cu trei puncte (pictogramă mai multe) din colțul din dreapta sus al ferestrei Chrome.

- Plasați cursorul mouse-ului peste „Marcaje” și apoi faceți clic pe „Manager marcaje”.

- Faceți clic pe pictograma cu trei puncte (pictogramă mai multe) din colțul din dreapta sus al ferestrei Manager marcaje.
- Faceți clic pe „Exportați marcaje”.

- Selectați locația de destinație în care doriți să salvați fișierul. Puteți chiar redenumi fișierul după bunul plac. În mod implicit, va avea anul, luna și data ca nume în formatul „bookmarks_month_date_year”.
- Faceți clic pe Salvare.
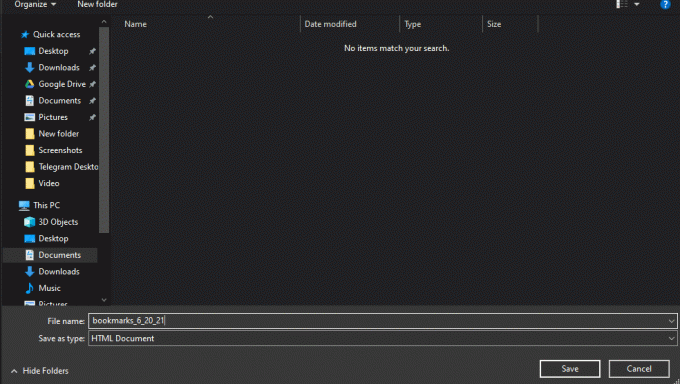
Acum ați terminat de exportat fișierul de marcaje. Va fi un fișier HTML în locația de destinație. Puteți face dublu clic pe acest fișier HTML și veți vedea o listă cu toate marcajele dvs. ca hyperlinkuri.
Reclame
Cum se importă marcaje în Chrome?
După ce ați exportat fișierul HTML pentru marcaje, sunteți gata să importați. Dacă anterior v-ați conectat contul Google la Chrome și v-ați conectat din nou la noul dispozitiv sau la noua instalare Chrome, atunci nu trebuie să importați deloc. Google va efectua automat sincronizarea pentru dvs. Dar dacă nu v-ați conectat, va trebui să îl importați.
- Deschideți browserul Chrome.
- Faceți clic pe pictograma cu trei puncte (pictogramă mai multe) din colțul din dreapta sus al ferestrei Chrome.
- Plasați cursorul mouse-ului peste „Marcaje” și apoi faceți clic pe „Manager marcaje”.
- Faceți clic pe pictograma cu trei puncte (pictogramă mai multe) din colțul din dreapta sus al ferestrei Manager marcaje.
- Faceți clic pe „Importați marcaje”.
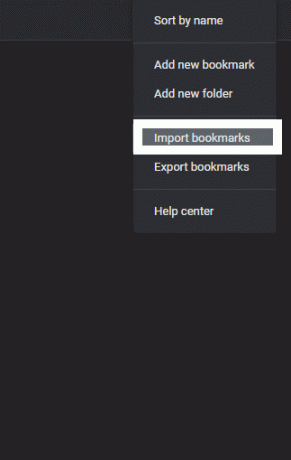
- Selectați fișierul HTML din folderul în care ați exportat fișierul HTML cu toate marcajele dvs. și faceți clic pe Deschidere.
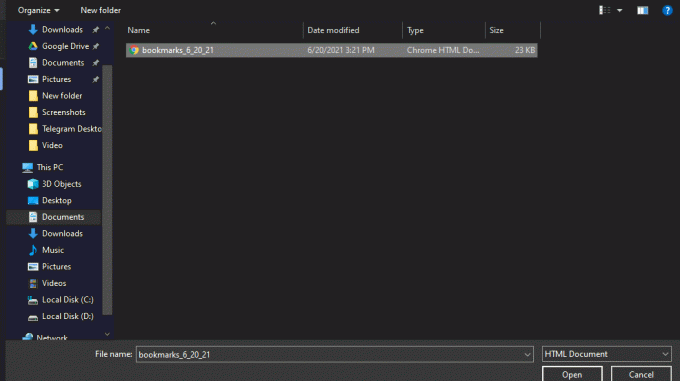
Reclame
Marcajele dvs. ar trebui acum să fie imediat importate din nou în Chrome. Ar trebui să găsiți toate marcajele în fereastra Manager marcaje.
Cum se folosește sincronizarea Chrome pentru sincronizarea marcajelor?
După cum sa menționat mai sus, există alte modalități de a muta marcajele de pe un dispozitiv pe altul sau de la o versiune mai veche la o nouă versiune a instalării Chrome. Una dintre ele este utilizarea funcției de sincronizare Chrome.
Pentru ca această metodă să funcționeze, veți avea nevoie de un cont Google. Dacă nu aveți unul, atunci faceți unul.
- Conectați-vă la contul dvs. Google în Chrome, unde aveți marcajele.
- Faceți clic pe pictograma profilului din colțul din dreapta sus al ferestrei Chrome.
- Faceți clic pe „Activați sincronizarea”.
- Se va deschide o nouă fereastră cu imaginea contului dvs. Google pe ea. Faceți clic pe „Da, sunt aici”.
- Acum asigurați-vă că sincronizarea marcajelor este activată. Pentru aceasta, faceți clic pe pictograma cu trei puncte din colțul din dreapta sus al ferestrei Chrome.
- Navigați la Setări> Sincronizare și servicii Google> Gestionați ceea ce sincronizați.
- Aici, asigurați-vă că comutarea pentru Marcaje este activată.
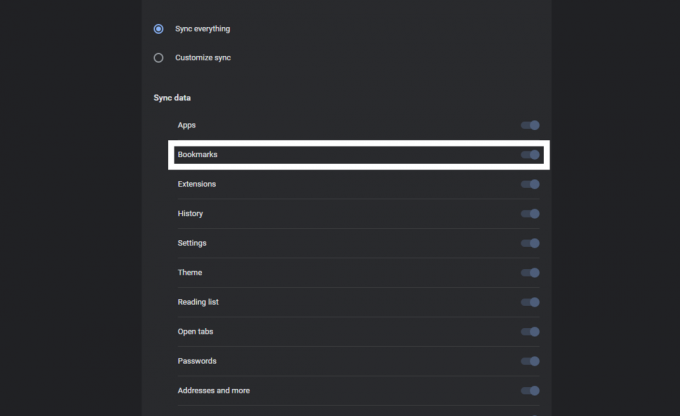
- Acum, după ce deschideți Chrome pe noul dispozitiv, unde doriți să importați marcajele, repetați procesul. Conectați-vă din nou la contul Google aici și apoi activați Sincronizarea pentru acesta. Google Chrome va sincroniza automat toate marcajele pe care le-ați avut anterior.
Cum se folosește fișierul de stocare a marcajelor pentru a importa marcaje în Chrome?
Acum, dacă întâmpinați probleme la deschiderea Chrome și de aceea reinstalați browserul, nu veți putea utiliza niciuna dintre metodele menționate anterior. În acest caz, trebuie să copiați direct fișierul în directorul Chrome care vă menține marcajele.
- Apăsați tasta Windows + R pentru a deschide caseta de dialog Executare.
- Introduceți „% UserProfile% \ AppData \ Local \ Google \ Chrome \ User Data” în caseta de dialog și faceți clic pe Ok.
- Deschideți folderul cu titlul „Implicit”.
- Aici, căutați fișierele „Marcaje” și „Bookmarks.bak”. După ce le găsiți, copiați-le într-o altă locație de pe computer.
- Acum instalați Chrome și apoi copiați din nou aceste două fișiere în același folder.
- Înainte de copiere, asigurați-vă că instalarea nouă a Chrome funcționează bine. Dacă marcajele nu apar în managerul de marcaje, reporniți browserul.
Deci, astfel puteți gestiona marcajele într-un browser Chrome. După cum sa menționat mai sus, nu puteți utiliza procesul de export menționat mai sus cu browserul Chrome de pe telefonul dvs. smartphone. Dar puteți utiliza metoda de import.
Adică, dacă doriți să exportați marcajele de pe computer pe telefonul dvs. smartphone, puteți crea fișierul HTML și apoi copiați-l pe telefonul dvs. smartphone. Apoi, puteți importa acel fișier HTML și toate marcajele dvs. se vor încărca în browserul Chrome. EuDacă aveți întrebări sau întrebări despre acest articol, apoi comentați mai jos și vă vom răspunde. De asemenea, asigurați-vă că consultați celelalte articole despre sfaturi și trucuri pentru iPhone,Sfaturi și trucuri pentru Android, Sfaturi și trucuri pentru PCși multe altele pentru informații mai utile.



