Remediere: imprimanta nu funcționează pe macOS Big Sur
Miscelaneu / / August 04, 2021
Anul trecut Apple și-a lansat revoluționarul macOS Big Sur care include modificări complet noi, funcții îmbunătățite, modificări ale interfeței de utilizare și multe altele. Cu toate acestea, nimic nu pare ușor când vine vorba de experiența utilizatorului, chiar și pe macOS Big Sur, deoarece unii dintre utilizatori raportează că imprimanta nu funcționează pe macOS Big Sur din anumite motive neașteptate. Dacă sunteți una dintre victime, asigurați-vă că urmați acest ghid de depanare.
Unele dintre problemele obișnuite cu care se confruntă utilizatorii cu imprimanta lor pe macOS Big Sur sunt „problema comunicării”, „imprimanta offline” etc. Cel mai important, această problemă specială se întâmplă atât cu imprimantele cu fir, cât și cu cele fără fir, ceea ce reprezintă un alt dezavantaj major. Acum, dacă imprimanta dvs. nu mai funcționează sau nu se poate conecta la Mac după ce ați trecut la macOS Big Sur, nu vă faceți griji. Aici te-am acoperit.
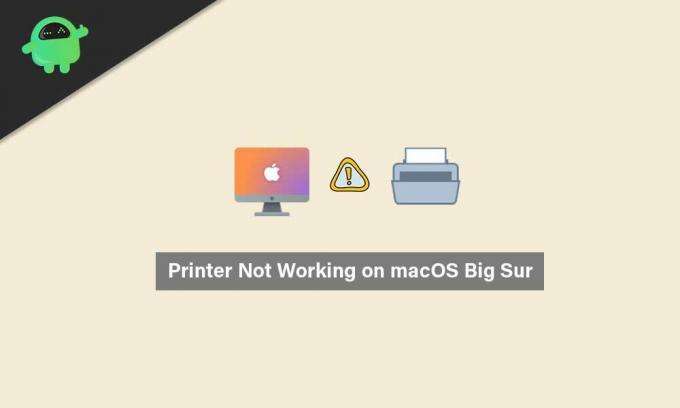
Conținutul paginii
-
Remediere: imprimanta nu funcționează pe macOS Big Sur
- 1. Verificați dacă imprimanta este conectată corect
- 2. Utilizați cele mai recente drivere de imprimantă
- 3. Selectați imprimanta în Preferințe sistem
- 4. Utilizați Apple AirPrint
Remediere: imprimanta nu funcționează pe macOS Big Sur
Primul motiv posibil din spatele unei astfel de probleme poate fi considerat ca fiind problema de compatibilitate dintre driverele de imprimantă și noul MacOS Big Sur actualizat. În plus, dacă nu utilizați niciun software sau instrument de imprimare compatibil pe computerul dvs. Mac, puteți provoca, de asemenea, mai multe probleme de compatibilitate a aplicațiilor.
Un alt motiv posibil care poate fi găsit în unele cazuri este faptul că este posibil ca hard disk-ul dvs. să fie corupt sau lipsesc fișiere de sistem sau drivere care sunt în conflict cu driverele de imprimantă și de care nu știți aceasta. În acest scenariu, ar trebui să încercați să utilizați un versiune gratuită a instrumentului CleanMyMac X pentru a căuta cu ușurință posibilele erori sau orice elemente nedorite de pe unitate. Dacă este ceva care vă frământă, asigurați-vă că ștergeți sau eliminați acest lucru.
Găsiți fișierul DMG din folderul descărcat și deschideți-l> Glisați și fixați fișierul CleanMyMac X în Aplicații> Începeți să-l utilizați.
1. Verificați dacă imprimanta este conectată corect
În majoritatea cazurilor, utilizatorii fie uită să conecteze corect cablul imprimantei, fie utilizând Wi-Fi. Acest lucru poate duce la probleme de conectivitate și deconectări frecvente. Deci, asigurați-vă că verificați dacă imprimanta dvs. este conectată corect la Mac sau nu atât pentru dispozitivele cu fir, cât și pentru cele fără fir.
Chiar dacă pare conectat, încercați să deconectați imprimanta și conectați-o din nou pentru a verifica problema. Uneori, este posibil ca conexiunea Wi-Fi să nu aibă acces la internet. Deci, dacă utilizați o imprimantă fără fir, verificați dacă Wi-Fi funcționează corect sau nu.
2. Utilizați cele mai recente drivere de imprimantă
- Dacă utilizați o imprimantă HP și vă confruntați cu aceeași problemă, asigurați-vă că descărcați HP Uninstaller.zip fișier pe Mac.
- Acum, extrageți fișierul zip într-un folder> Rulați fișierul HP Uninstaller.zip.
- Dacă vi se solicită, faceți clic pe Deschidere> Urmați instrucțiunile de pe ecran pentru a elimina software-ul și driverul HP.
- Odată ce driverul de imprimantă HP existent a fost dezinstalat, asigurați-vă că reporniți computerul Mac pentru a aplica modificările.
- Apoi, mergeți la oficial Descărcări de software și driver HP pagina> Introduceți numărul modelului de imprimantă HP particular> Faceți clic pe Trimite.
Vă rugăm să rețineți: Asigurați-vă că găsiți driverul pentru MacOS 11 și obțineți-l. În caz contrar, încercați să utilizați versiunea Catalina 10.15.
- Deci, reinstalați driverul de imprimantă, iar problema ar trebui rezolvată în majoritatea cazurilor.
3. Selectați imprimanta în Preferințe sistem
- Faceți clic pe Meniul Apple > Selectați Preferințe sistem.
- Selectați Imprimante și scanere > Asigurați-vă că imprimanta este afișată în bara laterală și selectată.
- Dacă nu, faceți clic pe + pictogramă pentru ao adăuga.
- Odată adăugat, reporniți computerul Mac și verificați din nou problema.
4. Utilizați Apple AirPrint
Dacă metoda de mai sus nu funcționează pentru dvs., înseamnă că driverul dvs. HP nu este pe deplin compatibil cu macOS 11. Prin urmare, ar trebui să încercați să utilizați Apple AirPrint pentru a rula corect imprimanta conectată.
Reclame
AirPrint este o tehnologie Apple care permite utilizatorilor MacOS să creeze rezultate tipărite de calitate completă fără a instala drivere de imprimantă pe Mac. Dar nu fiecare model de imprimantă este acceptat în prezent de Apple AirPrint. Deci, ar trebui să verificați lista modelelor de imprimante acceptate de Apple AirPrint oficial pe pagina web Apple AirPrint.
Gata, băieți. Presupunem că acest ghid ți-a fost de ajutor. Pentru întrebări suplimentare, anunțați-ne în comentariul de mai jos.



