Cum se accesează setările ascunse pentru Mac
Miscelaneu / / August 04, 2021
Îmi amintesc prima zi în care am folosit Mac și nu știam despre toate setările și funcțiile. Mai târziu, am găsit multe setări ascunse utile, care sunt atât o economie de timp, cât și o implementare inteligentă de către Apple. Puteți să vă personalizați Mac-ul activând sau accesând aceste caracteristici și setări ascunse, inclusiv Bluetooth, Ethernet, Display, resetarea personalizărilor de andocare etc.
S-ar putea să vă gândiți la modul în care puteți accesa aceste setări pentru Mac. Nu vă faceți griji! Astăzi vă vom ajuta să accesați cu ușurință și distracție setările Mac ascunse chiar la ușa dvs.
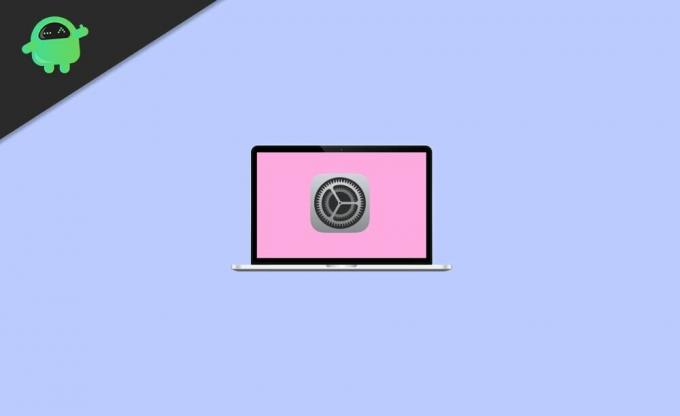
Conținutul paginii
-
Cum se accesează setările ascunse pentru Mac
- Accesați meniul de depanare Bluetooth ascuns pe Mac
- Accesați sau alăturați-vă unei rețele WiFi ascunse pe Mac
- Împiedicați utilizarea unui serviciu de rețea
- Imagine de fundal mereu schimbătoare pe Mac
- Dezactivați Siri pe Mac
- Accesați-vă Mac-ul și deblocați-l cu un Apple Watch
- Accesați setarea ascunsă a computerului dvs. Mac cu instrumentul Tinker
- Concluzie
Cum se accesează setările ascunse pentru Mac
Știați despre setările ascunse pentru Mac pe care nu le-ați găsit în Setările sistemului. Așadar, uitați-vă la trucurile pe care vi le vom spune în continuare pentru a experimenta toate caracteristicile ascunse ale macOS.
Accesați meniul de depanare Bluetooth ascuns pe Mac
Această caracteristică este utilă numai atunci când vă confruntați cu probleme cum ar fi un mouse cu probleme, o tastatură nesigură sau o conexiune slabă pentru căști. Este posibil să știți despre această caracteristică, dar ați știut vreodată că există un meniu super-ascuns cu câteva instrumente suplimentare de depanare? Așadar, să analizăm acest meniu de depanare Bluetooth ascuns.
- Deschideți meniul de depanare Bluetooth apăsând tastele ↑ și Shift + ~. Atingeți pictograma barei de meniu Bluetooth.
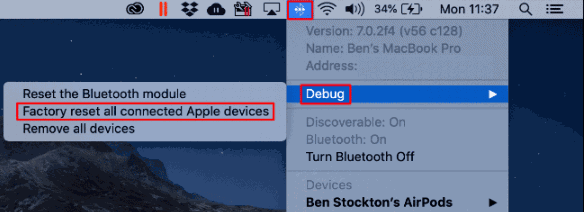
- Veți vedea trei opțiuni acolo. (Resetați modulul Bluetooth, resetați din fabrică toate dispozitivele Apple conectate și eliminați toate dispozitivele)
Nu uitați însă că utilizați aceste caracteristici numai dacă nu aveți alte opțiuni, deoarece, după un clic pe opțiuni, vă puteți confrunta cu probleme grave. Deci, utilizați toate aceste setări, dacă este necesar.
Accesați sau alăturați-vă unei rețele WiFi ascunse pe Mac
Este posibil să doriți să intrați într-o rețea al cărei nume nu a fost difuzat. În cazul în care trebuie să vă alăturați unor astfel de rețele. În primul rând, trebuie să știți numele modului de rețea, numele de utilizator, parola, tipul de securitate fără fir etc. Urmați pașii de mai jos pentru a vă alătura unei rețele WiFi ascunse:
- Accesați pictograma de stare WiFi găsită în bara de meniu. Sub care trebuie să faceți clic pe Alte rețele.
- În partea de jos a listei Alte rețele, atingeți Altele.
- Tastați numele rețelei. Apoi, atingeți Securitate din meniul pop-up.
- Acum, selectați tipul de securitate wireless. Apoi, introduceți modul, identitatea și alte acreditări necesare conform cerințelor.

- După aceea, veți vedea două opțiuni. (Afișați parola și amintiți-vă această rețea) Selectați o opțiune conform nevoilor dvs.
- În cele din urmă, faceți clic pe A te alatura.
Împiedicați utilizarea unui serviciu de rețea
Serviciile de rețea sunt, de asemenea, cunoscute sub numele de porturi sau interfețe de rețea. Și pentru a împiedica utilizarea serviciului de rețea, urmați pașii de mai jos:
- Accesați meniul și selectați opțiunea Preferințe sistem. După aceea, faceți clic pe Rețea.
- Din meniul pop-up Locație, alegeți locația pe care trebuie să o modificați.
- Atingeți opțiunea Mai multe. Apoi, din listă, selectați opțiunea Faceți serviciul inactiv.
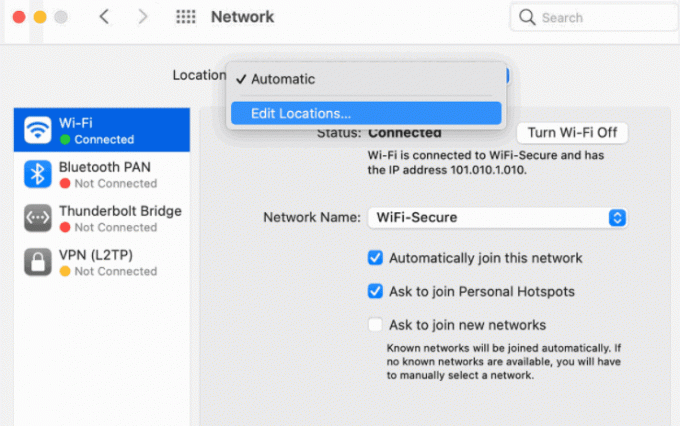
- Apăsați pe Aplicare. Asta este, acum serviciul dvs. de rețea împiedică utilizarea de către cineva.
Imagine de fundal mereu schimbătoare pe Mac
În loc de aceeași imagine plictisitoare ca imaginea de fundal de pe desktop, puteți utiliza opțiunea de imagine de fundal care se schimbă mereu pe Mac. Pentru a activa această caracteristică ascunsă pe computerul dvs. Mac, urmați pașii de mai jos:
- Deschideți setările și Accesați Preferințe sistem.
-
Apăsați pe Desktop & Screen Saver.
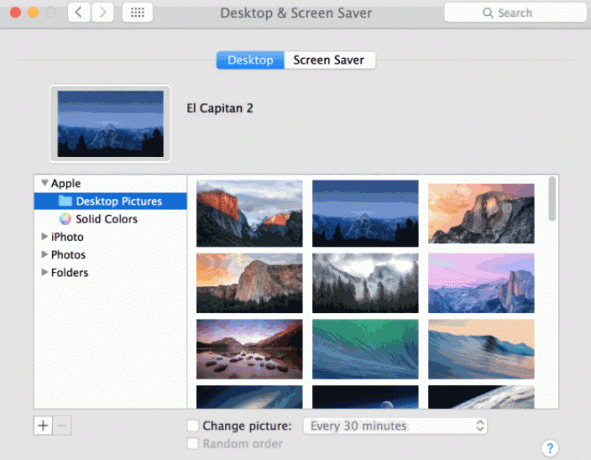
- Alegeți orice trei imagini dinamice de pe desktop pentru tapet și dați clic pe OK. Desktopul arată acum atât de grațios datorită imaginii de fundal în schimbare.
Dezactivați Siri pe Mac
Da, veți dezactiva Siri pe Macbook urmând pașii simpli de mai jos:
Reclame
- Accesați meniul și atingeți Preferințe sistem.
- Sub Preferința sistemului, veți primi o opțiune, Siri. Apasa pe el.
- Acum, chiar lângă Feedback vocal, veți vedea Dezactivat opțiune. Apasa pe el.
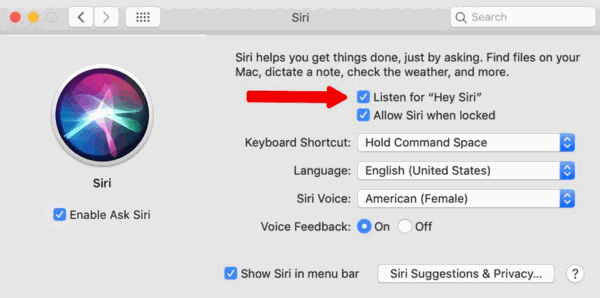
- Gata, acum Siri va muta și va funcționa în tăcere conform direcției dvs.
Accesați-vă Mac-ul și deblocați-l cu un Apple Watch
Pentru a debloca computerul Mac cu ajutorul unui Apple Watch, urmați aceste proceduri:
- Porniți Macbook-ul și accesați Preferința sistemului.
- Acum, îndreaptă-te spre Securitate și confidențialitate.
- Veți observa o opțiune Permiteți Apple Watch să vă deblocheze Mac-ul sub secțiunea General.
Accesați setarea ascunsă a computerului dvs. Mac cu instrumentul Tinker
S-ar putea să auziți despre acest instrument. Instrumentul Tinker este un instrument gratuit care vă permite să accesați și să editați toate setările secrete ascunse ale Mac-ului. Interfața cu utilizatorul Tinker Tool este simplă și ușor de utilizat. Pentru a utiliza Tinker Tool, urmați procedura pas cu pas:
- Accesați site-ul oficial al instrumentului Tinker și descărcați versiunea compatibilă a instrumentului Tinker pentru versiunea dvs. Mac.
- Lansați Tinker Tool după descărcare, urmați instrucțiunile de pe ecran pentru a-l instala.
- Citiți termenii și condițiile și continuați, apoi faceți clic pe Înțeles. Acum, se deschide TinkerTool principal.
- Accesați fila Finder a Tinker Tool.
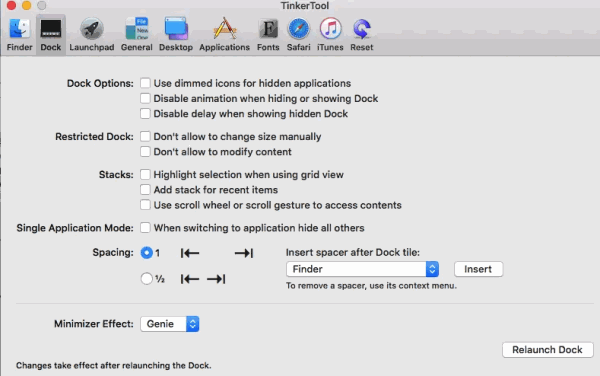
- Alegeți opțiunea Afișați fișierele ascunse și de sistem Caseta de bifat.
Notă: În cazul în care faceți o greșeală în timpul aplicării acestor setări, nu vă faceți griji. Resetați sistemul la resetarea din fabrică.
Reclame
Concluzie
Aceste setări sunt ascunse deoarece acestea au fost unele dintre setările avansate pe care MacOS le poate oferi utilizatorilor săi. Cu aceste setări ascunse pe Mac, puteți obține mult mai mult și puteți prelua controlul deplin asupra Mac-ului dvs.
Alegerea editorilor:
- Remediere: Apple Watch nu deblochează Mac cu macOS Big Sur
- De ce macOS Big Sur nu se instalează | Cum se depanează
- Remediere: macOS Recovery Server nu a putut fi contactat Eroare
- Remediați eroarea Netflix S7363-1260-FFFFD1C1
- Cum se remediază VirtualBox Eroarea de instalare a eșuat pe Mac

![Cum se instalează stoc ROM pe Irbis SP453 [Firmware Flash File]](/f/c8b61f190849b084b443e0d4beff7434.jpg?width=288&height=384)

