Remediere: Eroare de rezervă Windows 0x81000036
Miscelaneu / / August 04, 2021
Este foarte important să vă păstrați documentele, fișierele media și alte date personale în siguranță, în special dacă sunteți o persoană care lucrează sau un student. Fiecare sistem de operare care rulează dispozitive oferă opțiunea de backup și restaurare, deci desktopul / laptopul Windows. Cu toate acestea, mai multe Windows Utilizatorii sistemului de operare se confruntă cu eroarea de rezervă 0x81000036. Dacă vă confruntați cu aceeași problemă, consultați acest ghid de depanare.
Utilizatorii întâmpină o astfel de eroare în timp ce încearcă restabili sistemul până la punctul său anterior folosind opțiunea implicită Windows Backup. De asemenea, merită menționat faptul că această eroare este specifică Windows 10 utilizatorii sistemului de operare în cele mai multe cazuri. Spune asta „Windows nu a putut găsi dispozitive de rezervă pe acest computer. Următoarele informații ar putea explica de ce a apărut această problemă:
(0x81000036)
Închideți Backup-ul Windows și încercați din nou. ”
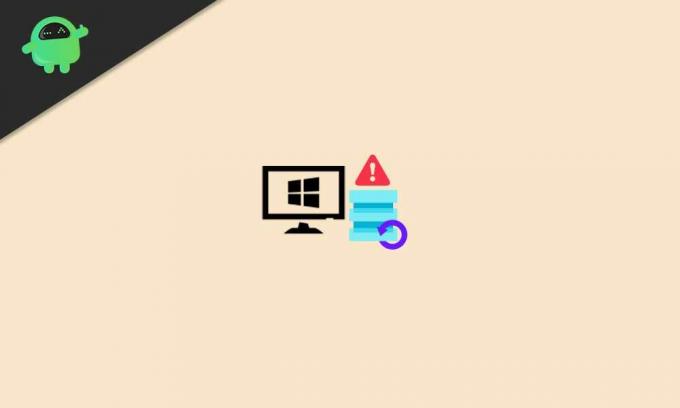
Remediere: Eroare de rezervă Windows 0x81000036
Așadar, acum puteți întreba care sunt posibilele motive care stau la baza unei astfel de probleme pentru unii dintre utilizatorii nefericiți ai Windows 10. Ei bine, se pare că conflictul cu sandbox-ul Windows, precum și conflictul cu Hyper-V pot declanșa practic de rezervă eroare în majoritatea scenariilor. Dacă vă simțiți la fel, asigurați-vă că parcurgeți toate soluțiile posibile menționate mai jos.
1. Încercați să dezactivați Windows Sandbox
Windows Sandbox permite utilizatorilor să ruleze în siguranță programe separat. Deci, că întregul sistem rămâne „cu nisip”. În unele cazuri, este posibil să aveți probleme cu procesul de backup al datelor de sistem.
Deci, asigurați-vă că dezactivați temporar caracteristica sandbox de pe computerul Windows înainte de a efectua backup și restaurare. Pentru a face acest lucru:
- Faceți clic pe start meniu sau Căutare Windows bar> Tip Panou de control și faceți clic pe el din rezultatul căutării.
- Acum, faceți clic pe Programe > Selectați Programe si caracteristici.
- Mergeți spre Activați sau dezactivați funcțiile Windows din panoul din stânga.
- O nouă fereastră mică se va deschide pe ecran> Veți vedea o listă de caracteristici native Windows.
- Asigurați-vă că derulați în jos lista și faceți clic pe Windows Sandbox caseta de selectare pentru a o dezactiva sau debifa.
- Odată dezactivat sau debifat, faceți clic pe O.K pentru a salva modificările.
- Este posibil să fie necesar să confirmați acțiunea făcând clic pe da și așteptați ca mediul Sandbox să se dezactiveze.
- Acum, reveniți la utilitarul Backup Windows și reîncercați procesul de restaurare pentru a verifica dacă problema a fost rezolvată sau nu.
2. Opriți Hyper-V
În alte moduri, uneori poate fi, de asemenea, posibil să existe un conflict între procesul implicit Windows Backup Restore și serviciul Hyper-V. În mod implicit, Hyper-V este activat pe Windows 10.
Prin urmare, unii utilizatori nefericiți de Windows 10 pot începe să primească erori legate de backup și restaurare. Din fericire, dacă vă confruntați cu aceeași problemă, puteți dezactiva temporar serviciul Hyper-V de pe computerul dvs. Windows 10 înainte de a încerca să restaurați o copie de rezervă.
Reclame
- Faceți clic pe start meniu sau Căutare Windows bar> Tip Panou de control și faceți clic pe el din rezultatul căutării.
- Acum, faceți clic pe Programe > Selectați Programe si caracteristici.
- Mergeți spre Activați sau dezactivați funcțiile Windows din panoul din stânga.
- O nouă fereastră mică se va deschide pe ecran> Veți vedea o listă de caracteristici native Windows.
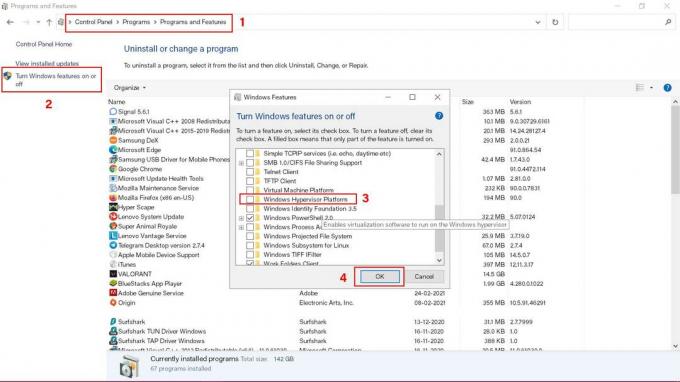
- Asigurați-vă că derulați în jos lista și faceți clic pe Hyper-V caseta de selectare pentru a o dezactiva sau debifa. [Pe unele computere, este posibil să vedeți „Platforma Windows Hypervisor”]
- Apoi, faceți clic pe O.K pentru a salva modificările. [Dacă vi se solicită confirmarea acțiunii, faceți clic pe da]
- Odată ce funcționalitatea Windows Hyper-V este dezactivată, reporniți computerul pentru a schimba efectele imediat.
- În cele din urmă, puteți încerca să încercați să restaurați punctul de restaurare creat anterior folosind opțiunea implicită Windows Backup and Restore.
- Bucurați-vă!
Gata, băieți. Sperăm că acest ghid ți-a fost util. Dacă aveți întrebări, puteți comenta mai jos.

![Cum se instalează stoc ROM pe Jinga Picasso Note [Fișier firmware / Unbrick]](/f/7c208c3878135f486fa7f9ecf1f1a5f3.jpg?width=288&height=384)

![Metodă simplă de a înrădăcina Lava Z51 folosind Magisk [Nu este nevoie de TWRP]](/f/467d62f6f4730005c128c1cba6d8d01c.jpg?width=288&height=384)