Cum să măriți sau să micșorați dimensiunea fontului în Notepad ++
Miscelaneu / / August 04, 2021
Notepad ++ este un editor de text și cod sursă conceput pentru sistemul Microsoft Windows pentru a oferi utilizatorilor caracteristici suplimentare care, în general, nu sunt disponibile în Notepad-ul Windows standard. Cu toate acestea, spre deosebire de alți editori de text, Notepad ++ nu are un format de font în bara de meniu sau în barele de instrumente și, astfel, utilizatorilor le este greu să mărească sau să micșoreze dimensiunea fontului.
Conținutul paginii
-
Modalități de a mări sau micșora dimensiunea fontului în Notepad ++
- Modul 1: Schimbați dimensiunea fontului Notepad ++
- Modul 2: Modificarea dimensiunii fontului pentru filele
- Modul 3: Asigurarea că editorul nu este mărit sau micșorat
Modalități de a mări sau micșora dimensiunea fontului în Notepad ++
Astăzi, în acest articol, vom explica modalități ușoare și rapide care îi vor ajuta pe utilizatori să crească și să micșoreze dimensiunea fontului în Notepad ++. Pentru mai multe detalii, asigurați-vă că ați citit articolul până la final. Uită-te:

Modul 1: Schimbați dimensiunea fontului Notepad ++
Utilizatorii Notepad ++ nu găsesc meniul pentru dimensiunea fontului disponibil în barele de instrumente, spre deosebire de majoritatea celorlalți editori de text. Opțiunea Font pentru Notepad ++ este de obicei disponibilă în fereastra de setări, deși există și o comandă rapidă care permite utilizatorului să crească sau să micșoreze dimensiunea fontului în editor.
Mai jos am explicat ambele moduri de a modifica dimensiunea fontului în zona de editare, aruncați o privire:
- Faceți dublu clic pe Notepad ++ comandați rapid și lansați-l sau îl puteți găsi prin funcția de căutare Windows.
- Acum faceți clic pe Fişier din colțul din stânga sus al ecranului și apoi faceți clic pe Deschis din lista de opțiuni. Veți obține în continuare o previzualizare a modificărilor.
- Mai mult, pentru modificarea dimensiunii textului utilizând comanda rapidă, apăsați și mențineți apăsată tasta CTRL și simultan derulați mouse-ul în sus și în jos, și va crește și micșora dimensiunea fontului în editor. Derularea în sus înseamnă dimensiunea mărită, iar derularea în jos înseamnă dimensiunea redusă.
- Sau navigați la Notepad ++ Meniu Setări din opțiunile verticale și apoi faceți clic pe Configurator stil.

- Acum sub Secțiunea stilului fontului pe ecranul următor, setați diferite stiluri și dimensiuni de font pentru Notepad ++. Mai departe bifați caseta de selectare pentru opțiuni Activați fontul global mărimea, și alții pentru modificările pe care doriți să le faceți.
Modul 2: Modificarea dimensiunii fontului pentru filele
În versiunile anterioare ale Notepad ++, fontul tabului este foarte mic în mod implicit, ceea ce devine dificil de citit atunci când ecranul este mare. Cu toate acestea, pentru o experiență de vizionare mai clară, se poate modifica dimensiunea fontului. Pentru aceasta, urmați pașii de mai jos:
- Faceți dublu clic pe Notepad ++ comandați rapid și lansați-o, în caz contrar, căutați-o prin funcția de căutare Windows.
- Acum introduceți un text sau deschideți un fișier text pentru vizualizarea schimbărilor prin intermediul acestuia în direct.
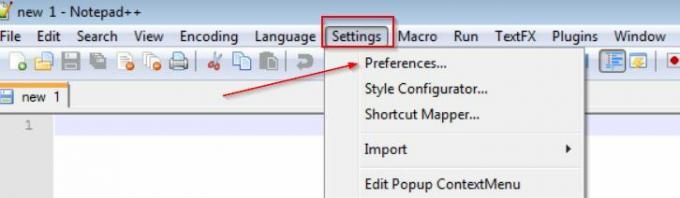
- Apoi, din meniul orizontal superior, faceți clic pe Setări și apoi selectați Preferințe.

- Mai departe, sub Bara de file, bifați caseta de selectare pentru opțiune Reduceți (dacă fontul filei dvs. este mai mare)
- Sau debifați caseta de selectare pentru opțiune Reduceți (dacă doriți să măriți fontul filei).
- Acum faceți clic pe Închide și veți putea vedea acum un alt font de filă.
Modul 3: Asigurarea că editorul nu este mărit sau micșorat
Uneori fonturile sunt vizibile mici sau mari, datorită unor funcții Zoom. Cu toate acestea, în timp ce utilizatorul setează caracteristica de zoom la valoarea implicită, va afișa în continuare dimensiunea corectă a fontului pentru editor. Această metodă este aplicabilă numai acelor utilizatori care sunt blocați cu problema de zoom.
- Faceți dublu clic pe Notepad ++ comandați rapid și lansați-l sau pur și simplu căutați Notepad ++ prin funcția de căutare Windows.
- Acum faceți clic pe Fişier din colțul din stânga sus al ecranului și apoi faceți clic pe Deschis din lista de opțiuni. Veți obține în continuare o previzualizare a modificărilor.

- Acum navigați la Vedere din meniul orizontal superior, selectați Zoom, și apoi faceți clic pe opțiune Restabiliți zoomul implicit.
- Dacă editorul a fost mărit sau micșorat, va reseta opțiunea Zoom.
Mai sus, în articol, am inclus modalități de modificare a dimensiunii fontului Notepad ++, modificarea dimensiunii fontului pentru filele și modalități de a ne asigura că Editorul nu este mărit sau micșorat.
Sperăm că toate informațiile de mai sus se vor dovedi utile și relevante pentru utilizatorii noștri. După ce ați citit acest articol, dacă aveți îndoieli sau întrebări, vă rugăm să notați comentariul în căsuța de comentarii de mai jos.



