Remediere: Driverul ITBM nu este disponibil în Windows 10
Miscelaneu / / August 04, 2021
Recent, mai mulți utilizatori de Windows 10 au raportat că primesc un mesaj de eroare neașteptat al driverului care spune „Driverul ITBM nu este disponibil Ieșind din aplicație”. Respectiva eroare este una dintre cele mai frecvente erori pentru utilizatorii de Windows 10. Deși eroarea nu se limitează la Windows 10; și chiar și utilizatorii cu alte versiuni experimentează, de asemenea, același timp în timp.
Dacă întâmpinați, de asemenea, eroarea ITBM Driver Not Available în Windows 10 și căutați soluțiile sale, atunci ați ajuns la locul potrivit. Astăzi, în acest articol, vom explica detalii despre ITBM împreună cu remedierile fără probleme pentru această eroare a driverului. Pentru mai multe informații, aruncați o privire mai jos:
Conținutul paginii
- Ce este ITBM?
-
Cum se remediază „Driverul ITBM nu este disponibil în Windows 10”?
- FIX 1: Actualizați driverul Intel Turbo Boost Max Technology 3.0:
- FIX 2: Configurați setările BIOS:
- FIX 3: Dezinstalați software-ul Intel Turbo Boost Max Technology:
- FIX 4: Reporniți serviciul ITBM:
Ce este ITBM?
Tehnologia ITBM sau Intel Turbo Boost Max este un serviciu dezvoltat în 2016 de Intel pentru a spori performanța procesorului. ITBM 3.0 este a treia generație a tehnologiei Intel Turbo Boost Max; prin urmare, oferă performanțe mai mari și funcționează mai repede decât toate versiunile sale mai vechi. De asemenea, oferă performanțe cu un singur fir utilizând viteza de ceas mai mare a „nucleelor superioare” pe baza caracteristicilor specifice ale matriței.
Cum se remediază „Driverul ITBM nu este disponibil în Windows 10”?
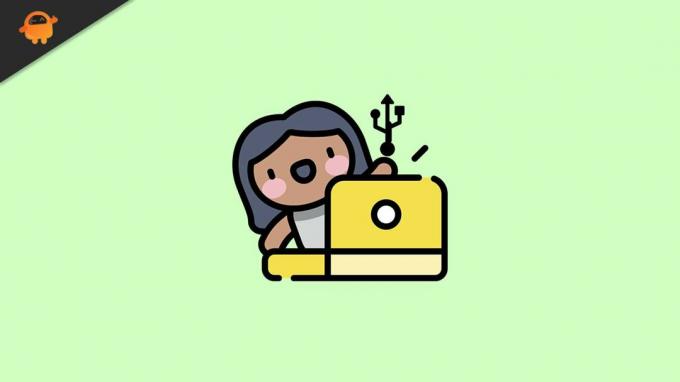
FIX 1: Actualizați driverul Intel Turbo Boost Max Technology 3.0:
Problema Driverului ITBM nedisponibil în Windows 10 apare cel mai probabil din cauza lipsei driverului Intel Turbo Boost Max Technology 3.0. Aici soluția este actualizarea driverului de dispozitiv. Pentru aceasta, urmați pașii de mai jos:
- În primul rând, navigați la Centrul de descărcare Intel și apoi descărcați manual cea mai recentă actualizare Driver Intel Turbo Boost Max Technology 3.0.
- Mai mult, verificați dacă problema menționată a fost rezolvată sau nu.
Alternativ, puteți urma metoda automată și puteți utiliza un instrument dedicat de actualizare a driverelor disponibil online. Vă va reduce atât timpul, cât și eforturile și va face treaba perfectă. Există mai multe instrumente de actualizare a driverelor terță parte disponibile online și puteți utiliza oricare dintre cele de încredere dintre ele.
FIX 2: Configurați setările BIOS:
Eroarea ITBM Driver Not Available apare de obicei atunci când BIOS-ul nu recunoaște driverul Intel Turbo Boost Max Technology 3.0 în Device Manager. Cu toate acestea, acest lucru poate fi rezolvat doar prin activarea tehnologiei Intel Turbo Boost Max în BIOS.
Vă recomandăm să configurați setările BIOS numai dacă sunteți extrem de sigur cu privire la pași și sunteți bine versat cu cunoștințe avansate de computer. Intrarea în BIOS depinde în totalitate de placa de bază pe care o utilizați și un singur pas greșit vă poate pune capăt sistemului cu probleme grave. Prin urmare, dacă nu sunteți sigur de acest proces, vă recomandăm să contactați furnizorul plăcii de bază pentru asistență și să confirmați pașii suplimentari.
FIX 3: Dezinstalați software-ul Intel Turbo Boost Max Technology:
Dacă nu utilizați computerul pentru programe și sarcini care utilizează performanțe ridicate ale procesorului, atunci noi vă recomandăm să dezinstalați software-ul Intel Turbo Boost Max Technology și să verificați dacă vă ajută sau nu. Deși tehnologia Intel Turbo Boost Max este responsabilă pentru creșterea performanței procesorului, nu vă recomandăm să o dezinstalați dacă jucați jocuri grele sau utilizați software-uri grele.
Cu toate acestea, dacă totuși doriți să continuați, urmați pașii de mai jos:
Reclame
Pentru dezactivarea activității în Programatorul de activități Windows:
- În primul rând, lansați bara de căutare pe desktop, tastați Alerga, și lansați Caseta de dialog Run.
- Acum, în caseta de text goală, tastați taskschd.msc și apoi faceți clic pe O.K. Va lansa Planificator de sarcini fereastră.
- Acum, din meniul din panoul din stânga, faceți clic pe Biblioteca Programator de activități și apoi localizați opțiunea Lansator Intel Turbo Boost din lista din meniul din panoul din dreapta.

- După ce îl găsiți, faceți clic dreapta pe Lansator Intel Turbo Boost și apoi faceți clic pe Sfârșit și Dezactivează.
Mai departe pentru dezactivarea serviciului în fereastra Servicii:
- Lansați Caseta de dialog Run și apoi tastați services.msc în caseta de text goală. Click pe O.K, și va lansa Fereastra de servicii Pentru dumneavoastră.
- Acum, din lista de opțiuni, găsiți Serviciul Intel Turbo Boost, faceți clic dreapta pe el și apoi faceți clic pe Proprietăți.

- Pe Fereastra Proprietăți, a stabilit Starea serviciului la fel de Stop și apoi setați Tipul de pornire la fel de Dezactivat.
Pentru dezinstalarea software-ului:
- În primul rând, accesați bara de căutare desktop, tastați Aplicații și caracteristici și lansați rezultatul căutării relevante. Dacă ești un Utilizatori Windows 7, apoi lansați Programe si caracteristici.
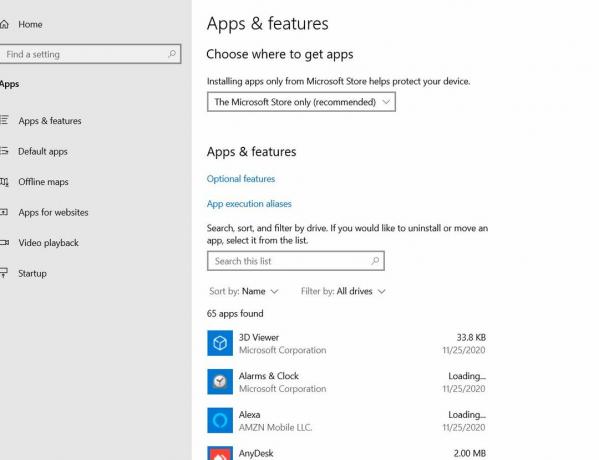
- Acum selectați Tehnologie Intel Turbo Boost Max și apoi faceți clic pe Dezinstalați filă.
- După care, reporniți computerul și verificați dacă problema driverului ITBM lipsă a fost rezolvată sau nu.
FIX 4: Reporniți serviciul ITBM:
Acum, chiar și după efectuarea tuturor remedierilor de mai sus, dacă eroarea ITBM care nu este disponibilă nu se rezolvă pentru dvs., atunci, în cele din urmă, vă recomandăm să reporniți serviciul ITBM. Pentru aceasta, urmați pașii de mai jos:
- În primul rând, lansați bara de căutare pe desktop, tastați Alerga, și lansați Caseta de dialog Run.
- Acum, în caseta de text goală, tastați Services.msc, Click pe O.K, și va lansa Fereastra de servicii pe ecran.

- În interiorul Fereastra de servicii, navigheaza catre Serviciu ITBM din lista de opțiuni, faceți clic dreapta pe acesta și apoi selectați Repornire din submeniu.
- Odata facut, reporniți computerul și verificați dacă a ajutat la rezolvarea problemei lipsă a driverului ITBM sau nu.
Acestea au fost primele 4 remedieri pentru driverul ITBM care nu este disponibil în Windows 10. Dintre toate, „Actualizarea driverului” este într-adevăr una dintre cele mai bune soluții și funcționează pentru majoritatea utilizatorilor; totuși, dacă nu vă ajută, atunci luați în considerare utilizarea oricărei alte remedieri.
Până la sfârșitul acestui articol, sperăm că veți putea găsi informații relevante și utile cu privire la driverul ITBM nedisponibil în problema de eroare Windows 10. Dacă aveți întrebări sau feedback, vă rugăm să notați comentariul în căsuța de comentarii de mai jos.
Reclame



![Metodă ușoară de rădăcină Lava Z51 Plus folosind Magisk [Nu este necesar TWRP]](/f/3f0e476a8bb714e32e7906f67534cddb.jpg?width=288&height=384)