Cum să înlocuiți Notepad în Windows
Miscelaneu / / August 04, 2021
În articolul de astăzi, vom discuta și vom examina cele mai bune alternative ale aplicațiilor Notepad în 2021 și vom înlocui Notepad în Windows 10. Alternativa spațiului aplicației Notepad sa extins destul de rapid în acest an. Odată cu evoluția internetului și schimbările rapide în ceea ce privește modul în care luăm note, lucrurile se schimbă destul de repede. Așadar, în continuare, cercetare și revizuire, am adunat o listă cu cele mai recomandate pentru voi. Cu toate acestea, nu există o ordine specială pentru aceasta, dar să ne aruncăm în ea și să găsim care este cea mai potrivită pentru dvs. în funcție de nevoile dvs.

Conținutul paginii
- Alternative pentru blocnotes | Cum să înlocuiți Notepad în Windows
- Înlocuiți Notepad cu Notepad ++
- Metoda 1.
- #3. Utilizați un VBScript personalizat
- Metoda 2. Asociați fișiere text (.txt) cu Notepad ++
Alternative pentru blocnotes | Cum să înlocuiți Notepad în Windows
Există multe alternative disponibile pe piață, dar vorbim doar despre cele pe care le găsesc perfecte în această lume în continuă schimbare. Deci, fără să mișcăm lucrurile, să verificăm lista alternativelor Notepad. Înainte de a începe, rețineți că le-am adoptat în funcție de ușurința lor de utilizare în comparație cu Notepad. Cu toate acestea, nu există nicio potrivire cu Notepad, încă folosit ca alternativă la aceasta. Deci, în această listă, prima aplicație care reușește să obțină un loc este Notepad ++. Deci, să vorbim despre asta.
Înlocuiți Notepad cu Notepad ++
Ei bine, aceasta este cea mai bună opțiune pentru voi. Da, vă voi explica metodele de înlocuire a Notepad-ului cu Notepad ++. Cu toate acestea, dacă doriți să înlocuiți acest lucru cu orice instrument de editor de text terță parte, puteți urma aceeași metodă.
Metoda 1.
#1. Utilizarea noii linii de comandă a Notepad ++
Vă recomandăm întotdeauna să folosiți această metodă, deoarece nu necesită niciun program sau script al unei terțe părți. Iată pașii pentru a înlocui Notepad-ul dvs. cu Notepad ++:
- În primul rând, trebuie să deschideți promptul de comandă ridicat sau admin.
- Următorul pas pe care trebuie să îl urmați este să copiați comanda menționată mai jos, să o inserați în promptul de comandă și să apăsați tasta Enter.
reg add "HKLM \ Software \ Microsoft \ Windows NT \ CurrentVersion \ Image File Execution Options \ notepad.exe" / v "Debugger" / t REG_SZ / d "\"% ProgramFiles (x86)% \ Notepad ++ \ notepad ++. exe \ "-notepadStyleCmdline -z" / f
Cu toate acestea, poate fi necesar să utilizați „% programfiles% \ Notepad ++ \” în loc să utilizați „% programfiles (× 86)% \ Notepad ++ \” în cazul în care ați instalat versiunea pe 64 de biți a Notepad ++ pe computer, altfel puteți urma aceeași cale ca menționat.
Notă: dacă nu preferați metoda liniei de comandă, puteți modifica și valoarea de registry menționată mai sus cu ajutorul Editorului de registry.
- Acum, pur și simplu închideți ecranul promptului de comandă. Asta este. Ați înlocuit cu succes Notepad-ul cu Notepad ++. Acum, ori de câte ori deschideți Notepad-ul, acesta va deschide Notepad ++.
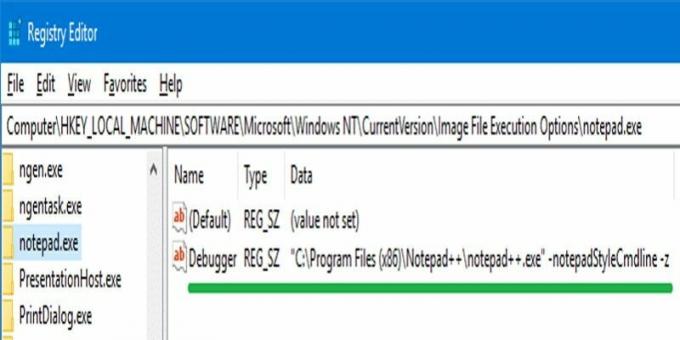
Cu toate acestea, în orice caz, dacă nu doriți să utilizați Notepad ++, puteți reveni oricând la acțiune doar urmând aceeași procedură, dar de data aceasta trebuie să utilizați această comandă.
reg ștergeți "HKLM \ Software \ Microsoft \ Windows NT \ CurrentVersion \ Image File Execution Options \ notepad.exe" / v "Debugger" / f
#2. Utilizați programul NotepadReplacer
- Cel mai important pas este descărcarea aplicației NotepadReplacer. Click aici pentru a-l descărca.
- După ce l-ați descărcat cu succes, pur și simplu rulați programul.

- Apoi, selectați opțiunea de navigare și alegeți alternativa Notepad ++ a Notepad.
- Acum, faceți clic pe butonul Următor urmat de instalare.
- Așteptați finalizarea procesului și apoi redirecționarea automată către NotepadReplacer.exe care pornește Notepad ++.

Reclame
#3. Utilizați un VBScript personalizat
- Inițial, trebuie să deschideți aplicația Notepad pe computerul dvs. Windows 10. Apoi, copiați și lipiți următorul text menționat mai jos:
Setați WshShell = WScript. CreateObject ("WScript. Coajă") Dacă wscript.arguments.count <2 atunci WshShell.run "notepad ++. Exe" Altele sCmd = "notepad ++. Exe" & & wscript.arguments (1) & WshShell.run sCmd. End If
- Acum, pur și simplu salvați fișierul în NPP.VBS
- Apoi, trebuie să mutați fișierul în directorul c: \ Windows al computerului.
- Deschideți Editorul de registru și îndreptați-vă către:
HKEY_LOCAL_MACHINE \ SOFTWARE \ Microsoft \ Windows NT \ CurrentVersion \ Image File Execution Options
- Acum, sub aceasta, trebuie să creați o subcheie și să o denumiți notepad.exe.
- După aceea, creați o valoare șir (REG_SZ) numită debugger sub subcheie.
- Acum, pur și simplu faceți dublu clic pe el și setați valoarea acestuia după cum urmează:
c: \ windows \ system32 \ wscript.exe "c: \ windows \ npp.vbs"
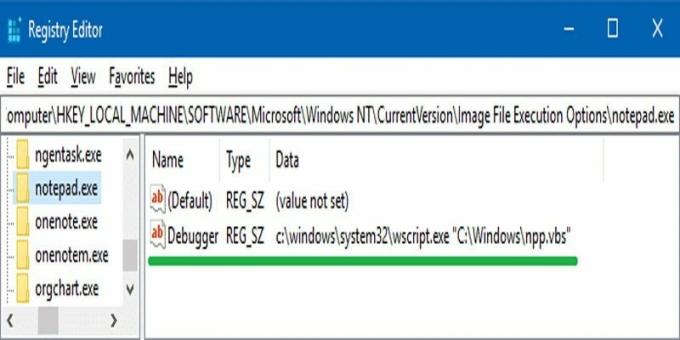
- După aceea, urmați calea sau cheia:
HKEY_CLASSES_ROOT \ txtfile \ shell \ open \ comanda
- Acum, faceți dublu clic pe Mod implicit, și schimbați valoarea acestuia din:
% SystemRoot% \ system32 \ NOTEPAD.EXE% 1
la această valoare:
% SystemRoot% \ system32 \ NOTEPAD.EXE "% 1"
Metoda 2. Asociați fișiere text (.txt) cu Notepad ++
- În primul rând, trebuie să creați un fișier text implicit pe desktopul computerului Windows.
- Apoi, faceți clic dreapta pe acel fișier text și selectați opțiunea Proprietăți din meniul derulant.
- Acum, în fereastra următoare, selectați butonul Modificare, faceți clic pe Notepad ++ din lista deschisă de aplicații și apăsați pe OK.
- Să presupunem că, dacă nu găsiți Notepad ++ în lista respectivă, apăsați pe opțiunea „Mai multe aplicații”. Aceasta va extinde lista. Dacă utilizați ediția portabilă, este posibil ca Notepad ++ să nu fie listat acolo. Cu toate acestea, dacă acesta este cazul, vă recomandăm să faceți clic pe „Căutați o altă aplicație pe acest computer” și apoi să răsfoiți folderul Notepad ++ pentru a alege .exe fişier.
Notă: C: \ Program Files (x86) \ Notepad ++ \ notepad ++. Exe este implicit Notepad ++. Exe cale.
Asta este. Sper că acest ghid v-a ajutat să înlocuiți Notepad-ul în Windows. Puteți utiliza oricare dintre metodele menționate mai sus și puteți utiliza Notepad ++ ca alternativă la Notepad. Cu toate acestea, dacă aveți vreo îndoială sau sunteți blocat în vreun pas în timp ce efectuați pasul de mai sus, vă rugăm să ne întrebați în secțiunea de comentarii. Mai mult, puteți găsi și articole mai interesante pe site-ul nostru site-ul web, așa că nu uitați să vizitați aici în mod regulat.
Reclame

![Descărcați ZTE Axon 10 Pro Android 10: Instalați prin card SD [V2.0.0B06]](/f/7b5bbce77e77cb882b63363787f2b173.jpg?width=288&height=384)

