Cum se remediază eroarea Fatal System pe Windows 10
Miscelaneu / / August 04, 2021
O eroare de sistem fatal este o astfel de eroare care oprește sau eliberează un computer deoarece a ajuns la o condiție în care computerul nu mai poate funcționa în siguranță. Odată cu eroarea de sistem fatală, utilizatorii se confruntă cu BSOD (Blue Screen of Death), devenind tulburat tot timpul. Deoarece este o eroare obișnuită pe Windows 10, majoritatea utilizatorilor se confruntă în mod repetat și raportează astfel.
Conținutul paginii
-
Remedieri pentru „Remediați eroarea de sistem fatală pe Windows 10.”
- Remediere 1: utilizați comanda DISM:
- FIX 2: Dezactivați aplicarea semnăturii driverului:
- FIX 3: Utilizați un instrument de fixare:
- FIX 4: Reparați registrul:
- FIX 5: Înlocuiți fișierele corupte:
- FIX 6: Instalați cele mai recente actualizări și drivere:
- FIX 7: Rulați scanarea SFC:
- FIX 8: Eliminați toate aplicațiile sau driverele instalate recent:
- FIX 9: Copiați fișierele mutate:
- FIX 10: Reduceți drivere:
- FIX 11: Rulați chkdsk:
- FIX 12: Resetați Windows 10:
Remedieri pentru „Remediați eroarea de sistem fatală pe Windows 10.”
Eroarea fatală a sistemului este o problemă gravă care poate duce utilizatorul la pierderea datelor și chiar poate deteriora sistemul dumneavoastră. Deși nu este de nerezolvat și există mai multe soluții și soluții disponibile pentru același lucru. Pentru mai multe detalii, aruncați o privire mai jos:
Remediere 1: utilizați comanda DISM:
În cazul în care instalarea Windows 10 a devenit coruptă din cauza unei erori sau a unui anumit patch, aceasta poate duce la eroarea de sistem fatală. Cu toate acestea, utilizând comanda DISM, puteți rezolva același lucru și puteți utiliza sistemul rapid din nou. Pentru a face cunoștințe, aruncați o privire mai jos:
- In primul rand, Porniți computerul din Suport de instalare Windows 10.
- Acum apăsați pe Stasta hift + F10 pentru a lansa Fereastra de comandă. Lansați-l cu acces de administrator.
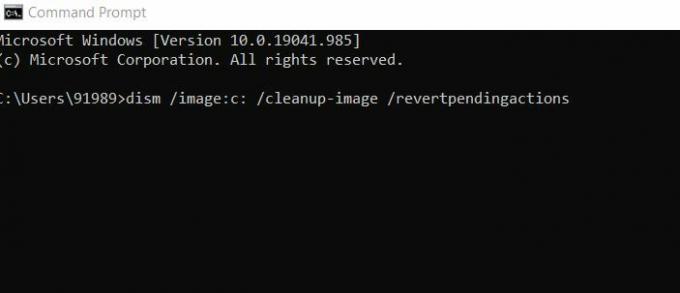
- Acum în interiorul Fereastra de comandă, tip dism / image: c: / cleanup-image / revertpendingactions și apoi apăsați Introduce.
Lasă-l să proceseze singur. După ce ați terminat, verificați dacă există îmbunătățiri.
FIX 2: Dezactivați aplicarea semnăturii driverului:
O altă soluție care vă poate ajuta să scăpați de eroarea Fatal System este prin dezactivarea aplicării semnăturii driverului. Pentru a face cunoștințe, aruncați o privire mai jos:
- În primul rând, începeți Reparare automată reporniți computerul de câteva ori în timpul fazei de boot.
- Acum navigați la Depanare -> Opțiuni avansate -> Setări de pornire.

- Acum, în fereastra Startup Settings, apăsați pe Tasta F7 a selecta Dezactivați aplicarea semnăturii șoferului.
În cele din urmă, reporniți sistemul și verificați dacă există îmbunătățiri.
FIX 3: Utilizați un instrument de fixare:
Conform multor utilizatori suferiți, pentru a rezolva eroarea Fatal System, aceștia au folosit un instrument dedicat de reparații automate care a ajutat în special să scape de erorile BSOD. De asemenea, puteți utiliza orice astfel de instrument disponibil online și puteți verifica dacă vă pot ajuta sau nu.
FIX 4: Reparați registrul:
Repararea registrului vă poate ajuta în cele din urmă să rezolvați eroarea de sistem fatală. Pentru a afla cum urmați pașii de mai jos:
- În primul rând, în bara de căutare pe desktop, regedit și deschis Editor de registru.
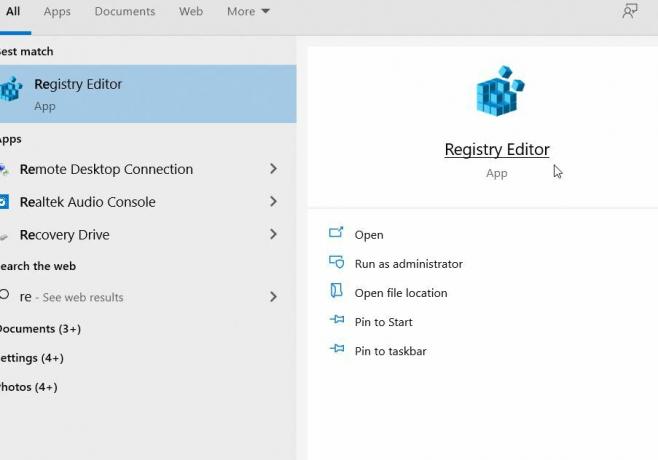
- Apoi, în editorul de registru, navigați la C: \ Windows \ System32 \ config și apoi copiați următoarele fișiere într-o altă locație. (DEFAULT, SAM, SECURITATE, SOFTWARE și SISTEM fișiere).
- Acum navigați la C: \ Windows \ System32 \ Config \ Regback director.
- În continuare lipiți conținutul în următoarea locație, C: \ Windows \ System32 \ config \.
După ce ați terminat, verificați dacă există îmbunătățiri.
Notă: Utilizatorii care nu pot accesa Windows 10 pentru a efectua pașii de mai sus, pot efectua acești pași în modul sigur sau pornind computerul de pe un CD Linux.
Reclame
FIX 5: Înlocuiți fișierele corupte:
Eroarea Fatal System poate apărea în principal din cauza fișierelor de sistem corupte, în special Winlogon, Userinit.exe și msgina.dll (conform utilizatorilor). Deși ar putea exista și alte câteva fișiere, dintre care cele mai multe pot fi găsite în directorul WindowsSystem32. Aici soluția este să copiați pur și simplu acele fișiere de pe un alt computer Windows 10 de încredere. Aici asigurați-vă că celălalt computer pe care îl utilizați pentru a copia fișiere trebuie să fie aceeași versiune de Windows 10.
De exemplu, dacă sunteți o versiune de 34 de biți de Windows 10, copiați dintr-o altă versiune de 34 de biți de Windows 10 sau dacă utilizați o versiune de 64 de biți de Windows 10, apoi copiați din aceeași versiune de 64 de biți de Windows 10.
FIX 6: Instalați cele mai recente actualizări și drivere:
Instalarea celor mai recente actualizări și drivere poate ajuta, de asemenea, la rezolvarea erorii Fatal System pe Windows 10. Pentru a ști cum să urmați pașii de mai jos:
Reclame
- În primul rând, lansați fișierul Aplicație Setări prin apăsarea Windows + S simultan.

- Acum în interiorul Aplicație Setări, navigheaza catre Actualizări și securitate și apoi selectați Windows Update și faceți clic pe Verifică pentru actualizări filă. Windows va localiza și instala automat toate actualizările disponibile în computerul dvs.
- După care, reporniți computerul și verificați dacă există îmbunătățiri.
În afară de instalarea celor mai recente actualizări Windows, căutați și driverele învechite și instalați cea mai recentă versiune pe computer. Pentru a face acest lucru, dacă puteți utiliza un instrument automat de actualizare a driverului sau puteți efectua același lucru manual.
- Navigați pur și simplu la site-ul oficial al producătorului de hardware și descărcați cele mai recente drivere pentru dispozitivul dvs.
FIX 7: Rulați scanarea SFC:
Eroarea Fatal System poate fi rezultatul fișierelor de sistem corupte. În acest caz, cea mai bună soluție este să rulați o scanare SFC și să verificați dacă ajută sau nu. Scanarea SFC localizează și repară toate fișierele de sistem corupte. Pentru a afla mai multe, urmați pașii de mai jos:
- In primul rand, Introduceți discul și Reporniți computerul.
- Acum apăsați orice tastă de pe tastatură pentru a porni de pe DVD.
- În plus, selectați-vă Aspectul tastaturii, ora și limba.
- Acum faceți clic pe Următorul -> Reparați computerul -> Depanare -> Opțiuni avansate.

- Acum lansați Fereastra de comandă și apoi copiați + lipiți următoarea comandă. Asigurați-vă că apăsați introduce după care.
SFC / SCANNOW / OFFBOOTDIR = C: / OFFWINDIR = C: Windows
- După ce ați terminat, verificați dacă există îmbunătățiri.
FIX 8: Eliminați toate aplicațiile sau driverele instalate recent:
Dacă eroarea de sistem fatală a apărut după ce ați instalat o nouă aplicație, software sau driver în sistemul dvs., atunci aplicația / software-ul respectiv sau Driverul ar putea interfera și crea unele probleme. Aici cea mai bună soluție este să eliminați aplicația / software-ul sau driverul dedicat și apoi să verificați dacă există îmbunătățiri.
FIX 9: Copiați fișierele mutate:
Conform câtorva dintre utilizatorii suferiți, eroarea de sistem fatală a fost rezolvată pentru ei imediat după ce au copiat fișierele mutate. Cu toate acestea, acest pas poate fi ușor problematic, deoarece implică copierea fișierelor în directorul de instalare Windows 10, care poate deteriora instalarea sistemului dvs. de operare. Cu toate acestea, dacă totuși doriți să încercați, urmați pașii de mai jos:
- In primul rand, Porniți computerul de la Medii Linux.
- Acum localizați și accesați fișierul dvs. HDD. Aici s-ar putea să vedeți găsit.000 sau mai multe foldere găsite.
Notă: Înainte de copiere, luați în considerare crearea unei copii de rezervă pentru directorul System32.
- Acum deschideți folderul de la Windows \ System32 și apoi copiați fișierele din celelalte foldere găsite aici.
FIX 10: Reduceți drivere:
Eroarea de sistem fatală poate apărea cu siguranță după ce ați instalat un anumit driver. Și dacă acesta este cazul dvs., atunci luați în considerare întoarcerea driverelor. Pentru aceasta, urmați pașii de mai jos:
- În primul rând, accesați bara de căutare desktop, faceți clic dreapta pe Pictograma Windows și selectați opțiunea Manager de dispozitiv din meniul contextual.
- Acum în interiorul Fereastra Device Manager, localizați Conducător auto doriți să reveniți, apoi faceți clic dreapta pe el și selectați Proprietăți.

- Acum, la următoarea solicitare, navigați la Fila Driver și apoi faceți clic pe Reveniți pe driver filă. Lăsați procesul să se termine singur.
În cazul în care fila de retrocedare a driverului nu este disponibilă sau este afișată în gri pe ecran, atunci puteți dezinstala și apoi reinstala din nou driverul.
FIX 11: Rulați chkdsk:
La fel ca scanarea DISM și SFC, puteți rula și comanda chkdsk și puteți verifica dacă ajută sau nu. Chkdsk scanează practic hard diskul pentru orice fișiere corupte și apoi le repară. Pentru a afla mai multe, urmați pașii de mai jos:
- În primul rând, apăsați Windows + S în total și în bara de căutare, tastați „prompt de comandă”. Fereastra de comandă se va deschide pentru tine.
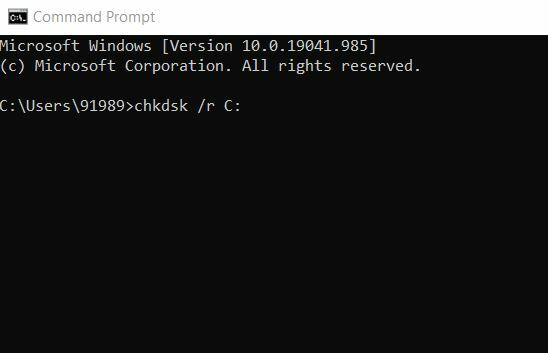
- În interiorul liniei de comandă tastați chkdsk / r C: (Aici, înlocuiți alfabetul C cu alfabetul partiției dvs.)
- Mai mult, în cazul în care doriți să efectuați o scanare detaliată, ar trebui să scanați tot hard diskul partiții utilizând aceeași comandă, dar înlocuind C: cu alfabetul care vine cu hard diskul partiție.
FIX 12: Resetați Windows 10:
Ultima soluție este să vă resetați Windows 10. Pentru aceasta, urmați pașii de mai jos:
- În primul rând, trebuie să reporniți sistemul de câteva ori în timpul procesului de boot pentru a intra în Reparare automată.
- Apoi du-te la Depanare -> Resetați acest PC -> Eliminați totul.
- Acum introduceți suportul de instalare (dacă i se cere).
- În continuare faceți clic pe Numai unitatea pe care este instalat Windows și apoi selectați Scoateți-mi fișierele.
- Acum selectați Repornire pentru a porni procesul.
- În cele din urmă, urmați instrucțiunile de pe ecran pentru a reseta Windows 10.
În afară de Reset Windows, puteți efectua și o instalare curată a Windows 10. Deși înainte de a opta pentru oricare dintre ele, asigurați-vă că creați o copie de rezervă a fișierelor importante, deoarece ambele procese pot șterge toate fișierele din partiția dvs. C.
Acestea au fost primele 12 soluții care vă vor ajuta în cele din urmă să scăpați de eroarea Fatal Systems de pe computerul dvs. Windows 10. Cu toate acestea, dacă niciunul dintre ele nu a funcționat pentru dvs., atunci în cele din urmă va trebui să vă verificați hardware-ul. Probleme similare, cum ar fi eroarea Fatal Systems, se pot declanșa și din cauza hardware-ului defect și, după înlocuirea driverelor dure, mai mulți utilizatori au rezolvat-o în mod util.
În afară de hard disk, asigurați-vă că verificați și cablurile RAM, placa de bază și HDMI și asigurați-vă că toate funcționează corect sau nu. Totuși, dacă eroarea persistă, vă sfătuim să întâlniți un profesionist și să căutați o rezoluție focalizată. Dacă aveți întrebări sau feedback, vă rugăm să notați comentariul în caseta de comandă de mai jos.


![Metodă simplă de înrădăcinare a Tecno Camon 11 Pro folosind Magisk [Nu este necesar TWRP]](/f/7975b22ce203281b5884b6a99371c2c5.jpg?width=288&height=384)