Descărcați Windows 11 ISO (Insider Preview 10.0.22000.51 Build)
Miscelaneu / / August 04, 2021
Iată câteva vești minunate care apar! Inițialul Windows 11 Insider Preview este acum disponibil pentru public așa cum a promis recentul eveniment Microsoft. Cu toate acestea, există câteva limitări cu privire la cine poate obține gratuit cea mai recentă actualizare a sistemului de operare și, de asemenea, unele cerințe de sistem. Si ghici ce? Acest articol se concentrează pe același lucru și ajută la obținerea versiunii Windows 11 ISO Insider Preview 10.0.22000.51, deoarece mulți utilizatori nu doresc să aștepte actualizarea oficială pentru dispozitivul lor. Deci, fără alte întrebări, să ne scufundăm în ghid și să vedem cum veți începe să vă bucurați de previzualizarea Windows 11 din interior.
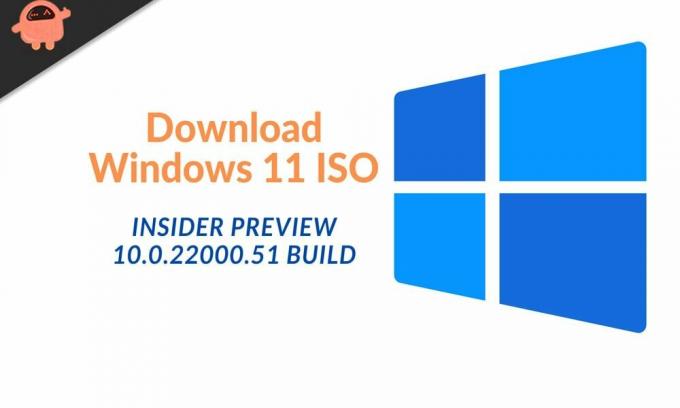
Conținutul paginii
-
Windows 11 ISO Insider Preview 10.0.22000.51 Build | Cum se descarcă
- Windows 11 Link-uri de descărcare ISO (versiune pentru insider)
- Descărcarea Windows 11 Insider ISO prin UUP Dump
- Instalați Windows 11 cu USB FlashDrive?
- Instalați Windows 11 pe hardware neacceptat | TPM și Secure Boot nu sunt necesare
- Instalați Windows 11 pe VirtualBox
Windows 11 ISO Insider Preview 10.0.22000.51 Build | Cum se descarcă
Cea mai simplă metodă este să vă înscrieți oficial la Windows Insider Preview. În momentul în care ai devenit un insider, poți descărca versiunea de dezvoltare 10.0.22000.51. Pentru utilizatorii compatibili cu Windows 10, acesta este un upgrade gratuit. Acum, accesați Programul Windows Insider. Trebuie doar să vizitați setările și apoi Actualizare și securitate. Este ușor, nu?
O altă metodă de descărcare a Windows 11 ISO este că puteți crea unități flash USB bootabile. Și apoi instalați-l pe computer. Acest lucru înseamnă pur și simplu să descărcați Windows 11 ISO de previzualizare din interior, să îl ardeți în memoria de stocare externă și apoi să îl instalați pe sistemul dvs. Apoi, trebuie doar să ocoliți restricțiile care vă împiedică să îl actualizați anterior din Windows 10.
Notă: Această metodă necesită reformatarea întregului sistem. Deci, trebuie să faceți compromisuri cu datele dvs. Prin urmare, asigurați-vă că luați mai întâi o copie de rezervă de pe sistemul dvs. de operare.
Windows 11 Link-uri de descărcare ISO (versiune pentru insider)
| Sistem de operare | Windows 11 |
| Construi | 10.0.22000.51 (64 de biți) |
| Ultima actualizare | 29 iunie 2021 |
| mărimea | 6,69 GB |
| Dezvoltator | Microsoft |
- Descărcați Windows 11 ISO: Gazdă de fișiere Android
- Descărcați Windows 11 Beta [procesoare AMD64]: Insider-Preview-AMD64-10.0.22000.51
Descărcarea Windows 11 Insider ISO prin UUP Dump
Descărcarea Windows 11 Insider ISO prin UUP Dump nu este fermă. Puteți urma următorii pași:
- Click aici pentru a descărca ISO prin UUP Dump:

- Acum, ați descărcat scriptul Windows 11 ISO în sistemul dvs.
- După aceasta extrageți fișierul zip
- Apoi introduceți folderul și rulați ferestrele de descărcare UUP corespunzătoare (cmd pentru Windows, macOS.sh pentru macOS și Linux.sh pentru Linux)
- Acum, va începe descărcarea fișierului ISO Windows 11.
Citește și: Windows 11 Versiune cu scurgeri
Instalați Windows 11 cu USB FlashDrive?
Puteți instala Windows 11 în patru pași:
- În primul rând, opriți computerul și introduceți unitatea flash USB care are fișierul de configurare Windows 11. Apoi, porniți computerul și apăsați F12 sau Esc în funcție de producător pentru a iniția procesul de instalare.
- Apoi, pe următorul ecran, selectați unitatea USB pentru a porni computerul și urmați instrucțiunile de pe ecran.
- Acum, când vi se solicită, apăsați butonul Instalare acum și selectați unitatea pe care doriți să o instalați. Apoi, stați pe spate și relaxați-vă până când procesul de instalare este terminat.
- După ce ați terminat, scoateți unitatea USB și reporniți computerul. Asta este. Acum, vă puteți bucura de previzualizarea Windows 11 din interior 10.0.22000.51 Build.
Instalați Windows 11 pe hardware neacceptat | TPM și Secure Boot nu sunt necesare
Crearea unei unități USB flash și instalarea Windows 11 din BIOS este o altă modalitate obișnuită de instalare. Puteți urma următorii pași pentru a face acest lucru:
- Descărcați Windows 11 ISO
- Atunci Descărcați Rufus pentru a crea o unitate USB de pornire Windows 11.

Reclame
- Acum, obțineți Windows 11 ISO și montați-l.
- Trebuie să copiați totul din folderul sursă Windows 10 în Windows 11 USB. Excepție: instalare. Fișier Wim
- Acum, selectați Înlocuiți toate dacă apar solicitări.
- Pur și simplu rulați configurarea sau porniți computerul utilizând o unitate flash USB.
Alternativ:
- Poti de asemenea activați TPM 2.0 în BIOS
- Apoi descărcați un Windows 10 ISO și Windows 11 ISO anterior
- Acum trebuie să extrageți ambele fișiere folosind instrumentul zip
- Acum, accesați folderul surse din Windows 11 ISO
- Apoi copiați instalarea. Fișier Wim din surse / instalare. Wim
- Trebuie să înlocuiți instalarea acum. Fișier Wim în folderul surse ISO Windows 10
- Apoi creați o unitate flash bootabilă și instalați în cele din urmă Windows 11
Notă: Trebuie să activați TPM
Instalați Windows 11 pe VirtualBox

Reclame
Pentru a încerca doar Windows 11, este mai bine să-l instalați într-un sandbox virtual. Pentru a instala Windows 11 pe VirtualBox, puteți urma următorii pași:
- În primul rând, descărcați programe precum VM Ware, VirtualBox sau programul Hyper-V încorporat al Windows 10
- Acum, trebuie doar să instalați Windows 11 ISO direct.
Deci, asta e, băieți. Acestea au fost toate modalitățile și metodele de a obține versiunea Windows 11 ISO Insider Preview 10.0.22000.51. Sperăm că v-am simplificat înțelegerea modului de descărcare și instalare pe computer. Și, de asemenea, acest articol v-a ajutat să răspundeți la întrebările tuturor. Cu toate acestea, menționați în caseta de comentarii dacă aveți în continuare întrebări sau sugestii.



