Cum se remediază o eroare neașteptată de excepție de magazin în Windows 10?
Miscelaneu / / August 04, 2021
Eroarea Blue Screen Of Death este o eroare care oprește brusc sistemul dvs. și îl obligă să repornească singur. Mai multe probleme legate de Windows ar putea determina apariția acestei erori. De fapt, există mai multe erori Blue Screen Of Death care apar pe ecran din diferite motive. Una dintre acestea este eroarea de excepție a magazinului neașteptat. Și această eroare nu are nicio legătură cu Magazinul Microsoft.
Această eroare neașteptată de blocare apare mai ales atunci când există o problemă cu componentele hardware ale sistemului. Ar putea fi un hard disk, o placă grafică sau o unitate de memorie de sistem defectă din sistemul dvs. Un alt posibil motiv din spatele acestuia este un conflict de software care poate fi un driver lipsă sau o incoerență a programului în sistem. Ei bine, oricare ar fi cazul, am compilat acest ghid cu soluții din toate aceste motive. Așadar, fără alte îndemnuri, să intrăm în asta.
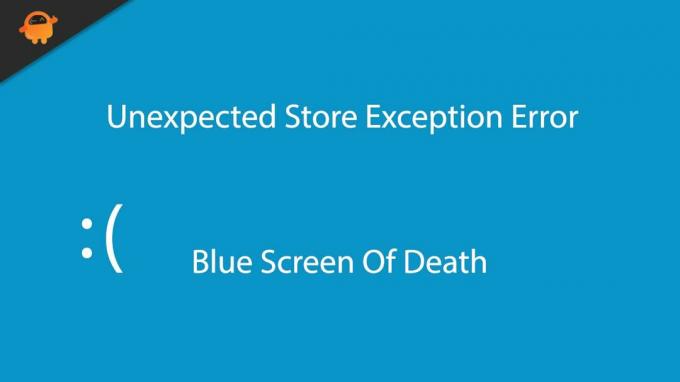
Conținutul paginii
-
Cum se remediază o eroare neașteptată de excepție de magazin în Windows 10?
- Verificați dacă există erori pe hard disk:
- Verificați și testați dacă există o memorie defectuoasă:
- Verificați dacă există fișiere de sistem corupte:
- Actualizați driverul de afișare:
- Actualizați Windows:
- Dezactivați antivirusul:
- Dezactivați pornirea rapidă:
- Dezactivați istoricul fișierelor:
- Utilizați modul de înaltă performanță:
- Resetați Windows 10:
Cum se remediază o eroare neașteptată de excepție de magazin în Windows 10?
Nu este posibil să se determine ce soluție din această listă va funcționa pentru un anumit sistem. Deci, încercați o soluție după alta până când o găsiți pe cea care vă rezolvă problema.
Verificați dacă există erori pe hard disk:
Windows are un instrument de disc de verificare încorporat care vă permite să diagnosticați orice probleme de pe hard disk. Deoarece această eroare BSOD este comună cu unitățile de hard disk defecte, ar trebui să o utilizați înainte de a încerca orice altceva.
- Faceți clic pe bara de căutare Windows și căutați „Prompt de comandă”. După ce îl vedeți în secțiunea de rezultate, deschideți-l ca administrator.

- În fereastra promptului de comandă, introduceți următoarea comandă și apăsați tasta Enter.
chkdsk

- Utilitarul de verificare a discului își va începe activitatea și va căuta eventuale erori pe hard disk. Dacă găsește, va încerca să o remedieze. Dacă există mai multe erori sau una mare, atunci instrumentul utilitar va dura ceva timp pentru a-și face treaba. Dacă nu vă poate remedia eroarea, vă va oferi un raport detaliat despre eroare pe baza căruia puteți încerca alte soluții.
În cazul în care unitatea de hard disk nu prezintă niciun semn de eroare sau dacă nu se remediază unele dintre problemele de pe hard disk ajutați-vă cu ecranul albastru de eroare de deces neașteptat de magazin, încercați următoarea soluție menționată de mai jos.
Verificați și testați dacă există o memorie defectuoasă:
Următoarea componentă hardware din sistemul dvs. pe care trebuie să o verificați pentru erori este memoria RAM sau memoria. Windows are instrumentul de diagnosticare a memoriei Windows încorporat care vă permite să faceți acest lucru.
- Faceți clic pe bara de căutare Windows și căutați „Panoul de control”. După ce îl vedeți în secțiunea de rezultate, deschideți-l.
- Faceți clic pe „Instrumente de administrare”.

Reclame
- Apoi deschideți Windows Memory Diagnostic ca administrator și lăsați-l să vă scaneze sistemul.

- Veți vedea o fereastră pop-up care vă întreabă dacă doriți să reporniți sistemul imediat și să rulați testul sau doriți să rulați testul la următoarea repornire a dispozitivului. Acest instrument va porni diagnosticul numai dacă reporniți. Deci reporniți computerul și lăsați-l să ruleze scanarea.
- După finalizarea scanării, problemele obișnuite vor fi remediate și un raport detaliat despre eroare va apărea în partea de jos a ecranului.
Dacă instrumentul de diagnosticare nu prezintă niciun semn de eroare sau dacă nu se remediază unele dintre problemele de memorie ajutați-vă cu ecranul albastru de neprevăzut al excepției de magazin cu eroare de moarte, încercați următoarea soluție menționată mai jos.
Verificați dacă există fișiere de sistem corupte:
Pentru a verifica dacă fișierele de sistem sunt corupte, puteți utiliza instrumentul Windows Verificator de fișiere încorporat.
Reclame
- Faceți clic pe bara de căutare Windows și căutați „Prompt de comandă”. După ce îl vedeți în secțiunea de rezultate, deschideți-l ca administrator.
- În fereastra promptului de comandă, introduceți următoarea comandă și apăsați tasta Enter.
sfc / scannow
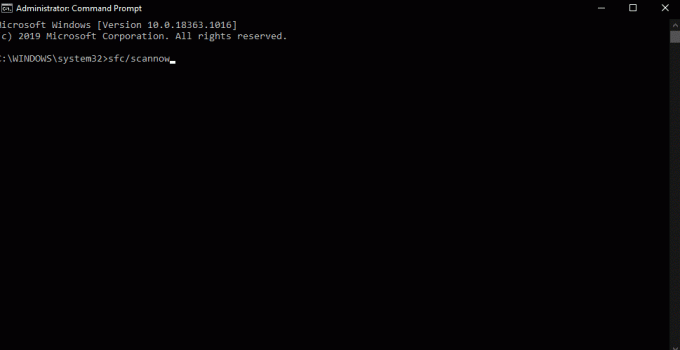
- Lăsați scanarea să se finalizeze și, după ce ați terminat, veți vedea informații detaliate despre rezultatele scanării.
Dacă, de asemenea, acest instrument nu ajută cu ecranul albastru al erorii de deces neașteptat de magazin, încercați următoarea soluție menționată mai jos.
Actualizați driverul de afișare:
Uneori, driverele defecte sau învechite pot fi cauza unei erori Blue Screen of Death. Și dacă sunteți un driver de afișare depășit, veți întâlni cu siguranță tot felul de erori. Așadar, încercați să vă actualizați driverul de afișare și să vedeți dacă acest lucru vă ajută să vă rezolvați problema.
- Apăsați tasta Windows + X pentru a deschide Managerul de dispozitive.
- Faceți dublu clic pe adaptoare de afișare. Aceasta vă va arăta unitatea grafică.
- Faceți clic dreapta pe acesta și apoi faceți clic pe Actualizare driver.
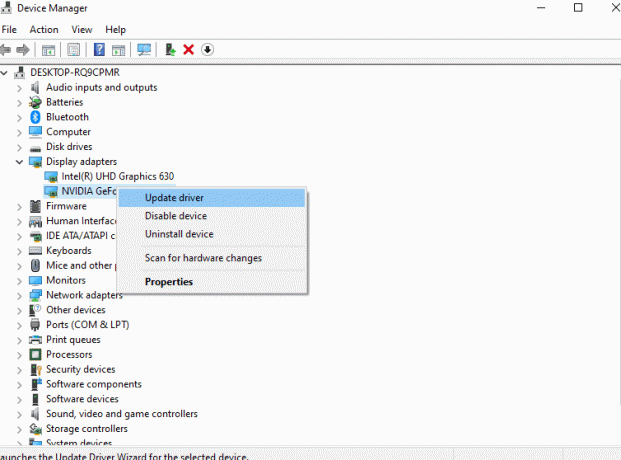
- Apoi urmați instrucțiunile de pe ecran pentru a permite computerului dvs. să caute orice posibilă actualizare.
Există și alte modalități de a vă actualiza driverul. Puteți vizita site-ul web al producătorului unității grafice și apoi puteți căuta cele mai recente drivere pe baza sistemului de operare și a numărului de model pe care îl aveți pe computer. Apoi, puteți descărca și instala actualizarea pe computer, ca orice alt program software.
Din nou, puteți instala chiar și un instrument de utilitate terță parte care vă poate scana computerul pentru orice drivere depășite sau defecte. Apoi poate instala cele mai recente drivere pe sistemul dvs. cu un singur clic.
Dacă actualizarea driverului nu ajută la ecranul albastru al erorii de deces neașteptat de magazin, încercați următoarea soluție menționată mai jos.
Actualizați Windows:
Microsoft împinge actualizările Windows în mod regulat pentru a-și rezolva problemele. Pentru a remedia eroarea dvs., ar trebui să încercați să vă actualizați Windows 10 și la cea mai recentă versiune.
- Apăsați tasta Windows + I pentru a deschide setările Windows.
- Faceți clic pe „Actualizare și securitate”.

- Acum, faceți clic pe fila Windows Update și veți vedea opțiunea de actualizare Windows în panoul din dreapta.
- Dacă vedeți o actualizare Windows în așteptare, instalați-o pe computer.

Dacă actualizarea Windows 10 la cea mai recentă versiune nu ajută la eroarea albastră a ecranului albastru de deces neașteptat de magazin, încercați următoarea soluție menționată mai jos.
Dezactivați antivirusul:
Uneori, programele antivirus blochează anumite operațiuni ale sistemului, suspectându-le că amenință securitatea sistemului. Asta poate duce și la acest ecran albastru al erorii morții. Deci, cel mai bine ar fi dacă ați încerca să dezactivați antivirusul pentru a remedia problema.
Pentru a dezactiva programul antivirus, lansați-l pe computer și găsiți setarea pentru a dezactiva protecția în timp real. Diferite programe antivirus au elemente de interfață diferite. Deci, pe programul dvs. antivirus, trebuie să găsiți setarea pe cont propriu. După ce îl găsiți, dezactivați-l și apoi închideți programul antivirus.
Dacă dezactivarea programului antivirus nu ajută la eroarea ecranului albastru al decesului neașteptat de magazin, încercați următoarea soluție menționată mai jos.
Dezactivați pornirea rapidă:
Pornirea rapidă este o caracteristică Windows care este activată în mod implicit. Folosește un tip de hibernare pentru a îmbunătăți viteza de pornire a computerului. Da, este grozav, deoarece permite timpuri de încărcare mai bune, dar poate duce chiar și la unele încărcări ale driverelor. Deci, trebuie să îl dezactivați și să verificați dacă acest lucru vă rezolvă problema.
- Apăsați tasta Windows + I pentru a deschide Setări.
- Faceți clic pe Sistem și apoi faceți clic pe Putere și repaus.
- Chiar sub Setări corelate, veți vedea opțiunea „Setări suplimentare de alimentare”. Apasa pe el.

- În noua fereastră care se deschide, faceți clic pe opțiunea „Alegeți ce fac butoanele de pornire”.
- Apoi faceți clic pe „Modificați setările care nu sunt disponibile în prezent”.
- Veți vedea opțiunea „Activați pornirea rapidă (recomandată)” cu o casetă de selectare alături. Debifați acea casetă de selectare.

- În cele din urmă, faceți clic pe Salvați modificările.
Dacă dezactivarea pornirii rapide, de asemenea, nu ajută la eroarea albastră a ecranului albastru de deces neașteptat de magazin, încercați următoarea soluție.
Dezactivați istoricul fișierelor:
Istoricul fișierelor este o caracteristică care permite utilizatorilor să recupereze fișiere în caz de deteriorare. Dar activarea acestui lucru duce la un ecran albastru de eroare de deces pentru unii utilizatori. Deci, încercați să o opriți și să verificați dacă acest lucru vă rezolvă problema sau nu.
- Apăsați tasta Windows + I pentru a deschide setările Windows.
- Faceți clic pe „Actualizare și securitate”.
- Acum, faceți clic pe fila Backup din panoul din stânga. Veți vedea opțiunea „Faceți backup automat al fișierelor mele” în panoul din dreapta. Dezactivați această opțiune. Nu veți vedea această opțiune dacă Istoricul fișierelor este dezactivat pe sistemul dvs.
Dacă dezactivarea Istoricului fișierelor, de asemenea, nu a ajutat cu ecranul albastru al erorii de deces neașteptat de magazin, încercați următoarea soluție menționată mai jos.
Utilizați modul de înaltă performanță:
Windows are moduri diferite care optimizează performanța sistemului dvs. în funcție de preferințe. Puteți încerca să îl setați în modul de înaltă performanță pentru a remedia ecranul albastru al erorii morții.
- Apăsați tasta Windows + I pentru a deschide Setări.
- Faceți clic pe Sistem și apoi faceți clic pe Putere și repaus.
- Chiar sub Setări corelate, veți vedea opțiunea „Setări suplimentare de alimentare”. Apasa pe el.
- În secțiunea planului selectat, alegeți „Performanță ridicată” și salvați modificarea.
Dacă utilizarea modului de înaltă performanță, de asemenea, nu ajută la eroarea albastră a ecranului de deces neașteptat de magazin, încercați următoarea soluție menționată mai jos.
Resetați Windows 10:
Ca o ultimă încercare, ar trebui să încercați să resetați Windows-ul pentru a reseta totul de pe computer la valorile implicite. Puteți alege să vă păstrați fișierele sau să le eliminați de pe computer după resetare.
- Apăsați tasta Windows + I pentru a deschide setările Windows.
- Faceți clic pe „Actualizare și securitate”.
- Acum, faceți clic pe fila Recuperare din panoul din stânga. Aici, sub Resetare acest PC, faceți clic pe „Începeți”.
- O fereastră pop-up vă va întreba dacă doriți să vă păstrați fișierele sau să eliminați totul cu resetarea Windows. Pe baza cerințelor dvs., faceți o alegere și apoi continuați cu procesul de resetare Windows.
- Urmați instrucțiunile de pe ecran pentru a finaliza procesul de resetare Windows.
Acum nu ar trebui să mai întâlniți din nou ecranul albastru de excepție al magazinului neașteptat. Dacă faceți acest lucru, ar putea fi o problemă hardware, caz în care trebuie să vă verificați sistemul de către un profesionist. Dar, înainte de a ajunge la această concluzie, încercați să reinstalați Windows pe computer. Dacă vedeți această eroare chiar și după reinstalarea Windows, puteți fi sigur că este o problemă hardware. Și pentru a rezolva acest lucru, poate fi necesar să înlocuiți hard diskul, unitatea de memorie sau unitatea grafică.
Așadar, totul se referă la remedierea erorii de excepție a magazinului neașteptat în Windows 10. Dacă aveți întrebări sau întrebări despre acest articol, atunci comentați mai jos și vă vom răspunde. De asemenea, asigurați-vă că consultați celelalte articole despre sfaturi și trucuri pentru iPhone,Sfaturi și trucuri pentru Android, Sfaturi și trucuri pentru PCși multe altele pentru informații mai utile.



