Cele mai bune 3 moduri de a activa istoricul clipboardului în Windows 10
Miscelaneu / / August 04, 2021
În Windows 10, Microsoft duce funcțiile de copiere și lipire la un alt nivel superior, adică Clipboard. Această caracteristică vă permite să adăugați sau să copiați diferitele elemente, cum ar fi text, imagini, cod HTML, orice este modificabil. În plus, istoricul clipboardului va prezenta o listă de conținut pe care l-ați copiat anterior pentru a-l utiliza ulterior. Dar, dacă doriți să utilizați această caracteristică uimitoare pe computerul dvs. Windows 10. Apoi, trebuie mai întâi să o activați.
Ți-ai pierdut vreodată datele din cauza prăbușirii aplicației tale specifice dintr-un fel de motiv? Clipboard joacă un rol vital în acest tip de scenariu, ca atunci când l-ai activat și ai copiat ceva din, să zicem, browserul tău. Dar, din cauza unor probleme tehnice, browserul dvs. se blochează, istoricul Clipboard își face drum și salvează conținutul pe care l-ați copiat înainte de a se produce blocarea. Oricum, astăzi, aici vă vom spune despre cele mai bune trei modalități de a activa istoricul Clipboard în Windows 10. Asadar, haideti sa începem.
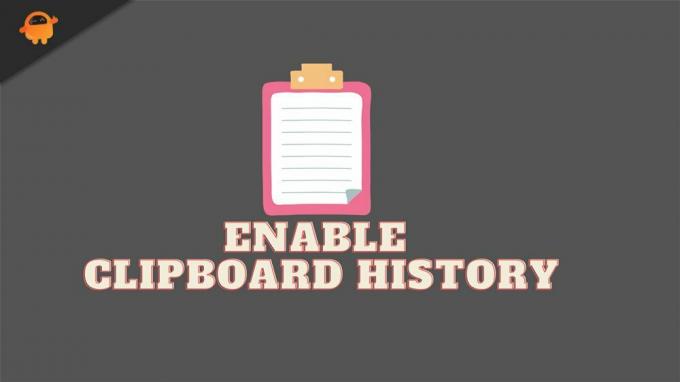
Conținutul paginii
-
Cele mai bune 3 moduri de a activa istoricul clipboardului în Windows 10
- #1. Activați-l prin setările Windows
- #2. Activați-l utilizând comanda rapidă de la tastatură
- #3. Activați prin registrul Windows
Cele mai bune 3 moduri de a activa istoricul clipboardului în Windows 10
Astăzi, metodele pe care le voi discuta aici vor fi una dintre cele mai bune opțiuni pe care le puteți utiliza pentru a vă activa istoricul Clipboard în Windows 10. Deci, să începem cu prima metodă:
#1. Activați-l prin setările Windows
- Apăsați butonul Windows + I de la tastatură pentru a invoca setările Windows și treceți la Sistem.
- Acum, navigați prin sistem și localizați fișierul Clipboard opțiune. Odată obținut, faceți clic pe el.
- După aceea, veți observa un buton de comutare pe pagina următoare din secțiunea Istoric clipboard. Deci, comutați-l în poziția Pornit pentru a-l activa dacă este dezactivat.
- Apoi, după ce ați activat această opțiune, închideți ferestrele. După aceea, țineți apăsată tasta Windows + V de la tastatură pentru a invoca Clipboard.
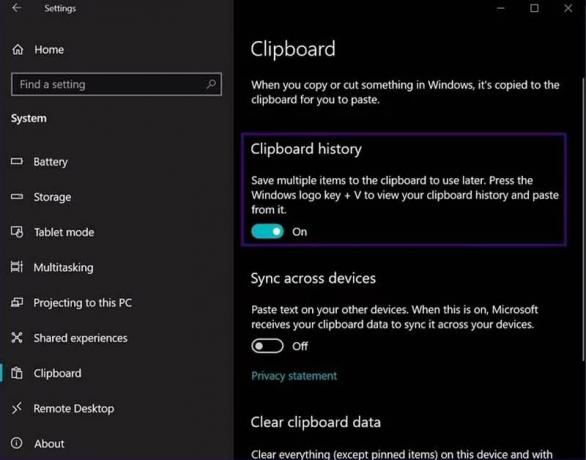
Asta e. În prezent, este o pagină goală. Dar, odată ce ați început să copiați articole, această pagină a fost completată corespunzător.
#2. Activați-l utilizând comanda rapidă de la tastatură
- Puteți pur și simplu să țineți apăsată tasta Windows + V folosind tastatura.
- Acum, așa cum am spus mai devreme, apăsând aceste combinații, apare promptul istoric Clipboard. Dar, deoarece acest lucru este dezactivat în prezent, vă va arăta un buton pentru a activa această caracteristică Pe.
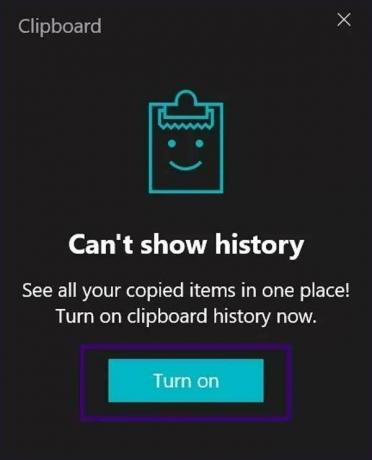
Citește și: Windows 11 ISO Insider Preview | Descarca
#3. Activați prin registrul Windows
Dacă știți despre editarea fișierului de registry, vă recomandăm să folosiți această metodă. De asemenea, încercați această metodă numai atunci când celelalte două metode menționate nu vor funcționa, deoarece, în timp ce editați registrul, sunt necesare multă atenție și cunoștințe. O singură greșeală vă poate face PC-ul Windows instabil.
- Invocați caseta de prompt Executare apăsând simultan tasta Windows + R.
- Ulterior, tastați Regedit în câmpul de text și apăsați tasta Enter.
- Acum, faceți clic pe opțiunea Computer din meniul editorului Registry pentru a accesa meniul derulant.
- Apoi, selectați HKEY_CURRENT_USER.
- Acum, din nou din meniul derulant deschis, selectați Software opțiune.
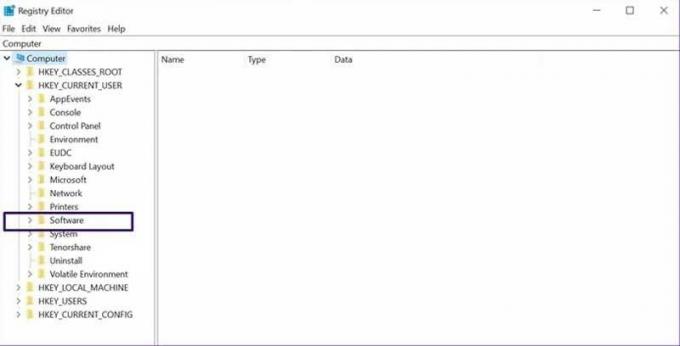
Reclame
- După aceea, navigați prin el și faceți clic pe Microsoft, urmat de AuthCookies.

- Acum, faceți clic pe Clipboard și veți vedea opțiunea de a o activa în partea dreaptă a ferestrei. Între timp, dacă opțiunea nu există, urmați pașii suplimentari menționați mai jos.
- În interiorul AuthCookies, faceți clic dreapta pe Clipboard pentru a obține lista de opțiuni și alegeți noua opțiune din acel meniu derulant.

- Acum, din nou din meniul derulant, alegeți valoarea DWORD (pe 32 de biți) și denumiți-o EnableClipboardHistory.
- Faceți dublu clic pe el și completați 1 din opțiunea Value data și apăsați butonul Ok.
- După aceea, după ce ați efectuat toți pașii menționați, pur și simplu reporniți computerul pentru a vă asigura că setările pe care le-ați modificat sunt salvate.
Deci, aceștia au fost câțiva pași pe care trebuie să îi faceți pentru a activa istoricul Clipboard pe computerul dvs. Windows. Sper că acum puteți activa acest lucru pe computerul dvs. după ce ați citit acest ghid. Între timp, dacă vă place cu adevărat acest ghid, nu uitați să lăsați un comentariu de susținere pentru că acest lucru ne stimulează moralul.
Reclame

![Cum se instalează stoc ROM pe Alcatel 5016J Pop 3 [Fișier firmware / Unbrick]](/f/ed62776bcc8528d79b9e2c5376f2b4bf.jpg?width=288&height=384)
![Cum se instalează stoc ROM pe We R2 [Firmware Flash File / Unbrick]](/f/1362fef000efce0ddbffe2820f7fd80c.jpg?width=288&height=384)