Remediere: cursorul mouse-ului Windows 10 corupt
Miscelaneu / / August 04, 2021
Unele dintre Windows 10 utilizatorii au început să se plângă că se confruntă cu probleme ale cursorului mouse-ului pe mai multe forumuri online. Înseamnă că un cursor de mouse deteriorat se transformă într-o linie sau o bară care nu arată ca o cursor. Ei bine, aceasta este o problemă ciudată, iar utilizatorii afectați sunt îngrijorați de aceasta. Deci, dacă sunteți și una dintre victime, asigurați-vă că urmați acest ghid de depanare de mai jos.
În majoritatea scenariilor, mouse cursorele din sistemul Windows tind să se corupă pentru acei utilizatori care folosesc monitoare duale cu plăci grafice AMD pe desktopuri și laptopuri. Deci, dacă utilizatorii folosesc un sistem cu afișaj unic, problema apare în principal foarte mult. Cu toate acestea, dacă întâmpinați cursori de mouse corupți pe afișajul secundar, puteți merge la același ghid.
Conținutul paginii
-
Remediere: cursorul mouse-ului Windows 10 corupt
- 1. Configurați proprietățile mouse-ului
- 2. Actualizați driverele mouse-ului
- 3. Dezactivați caracteristica Windows Aero
- 4. Dezactivați opțiunea Screensaver
- 5. Deconectați VDU secundar
- 6. Mutați cursorul rapid între ambele VDU-uri
- 7. Selectați Duplicare din bara laterală a proiectului
Remediere: cursorul mouse-ului Windows 10 corupt
Deci, fără să mai pierdem timp, să trecem în ghidul de mai jos.
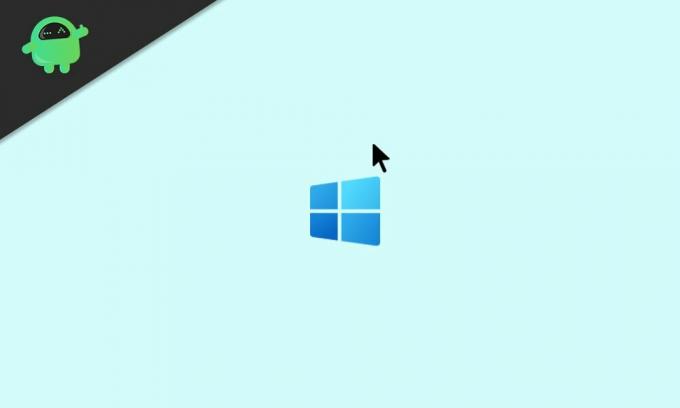
1. Configurați proprietățile mouse-ului
Potrivit unora dintre utilizatori, aceștia au reușit să remedieze problema mouse-ului corupt de pe computerele lor configurând din nou proprietățile mouse-ului. Asigurați-vă că toate setările sunt configurate sau selectate corect. De asemenea, asigurați-vă că reglați opțiunile indicatorului, cum ar fi mișcarea, vizibilitatea etc. Pentru a face acest lucru:
- presa Windows + I tastele pentru a deschide Setări Windows.
- Caută Mouse din bara de căutare și faceți clic pe Setări mouse pentru a-l deschide.
- Acum, asigurați-vă că butonul principal al mouse-ului și viteza indicatorului sunt configurate corect.
- Apoi verificați dacă există opțiuni pentru rotirea mouse-ului dacă este necesar să se schimbe ceva.

- Următorul, dezactivați traseele indicatorului > Activați îmbunătățirea preciziei indicatorului.
- După ce ați terminat, faceți clic pe aplica și Bine pentru a salva modificările.
2. Actualizați driverele mouse-ului
Este întotdeauna recomandat să verificați actualizările driverului, în special cele care sunt necesare pentru utilizarea dvs. și computerul pentru a rula sistemul și munca corect. Unitățile de mouse sunt una dintre ele. Pentru a actualiza unitățile de mouse:
- presa Windows + X tastele pentru a deschide Meniul de pornire rapidă.
- Acum, faceți clic pe Manager de dispozitiv > Mergeți la Șoareci și alte dispozitive de indicare făcând dublu clic pe el.

- Click dreapta pe mouse-ul pe care îl utilizați sau conectați> Selectați Actualizați driver-ul.
- Click pe Căutați automat drivere și așteptați-l.
- Dacă există o actualizare disponibilă, sistemul va descărca și instala automat actualizarea.
- Poate fi necesar să așteptați finalizarea procesului.
- După ce ați terminat, asigurați-vă că reporniți computerul pentru a modifica efectele imediat.
3. Dezactivați caracteristica Windows Aero
Ei bine, unii dintre utilizatori au menționat, de asemenea, că au reușit să rezolve complet problema Windows 7 Corrupted Mouse Cursor prin dezactivarea caracteristicii Windows Aero. Da! Dacă utilizați în continuare sistemul de operare Windows 7 și vă confruntați cu problema mouse-ului corupt, atunci acest lucru ar trebui să vă ajute.
Mergeți la Setări Windows > Personalizați > Culoarea ferestrei > Dezactivează Aero Transparency opțiune. De asemenea, ar trebui să selectați o altă temă Windows 7 din secțiunea temelor de bază și cu contrast ridicat.
Reclame
4. Dezactivați opțiunea Screensaver
Opțiunea de screensaver de pe computerele cu sistem de operare Windows este un alt vinovat atunci când vine vorba de probleme legate de mouse. De asemenea, ar trebui să dezactivați opțiunea de screensaver de pe computer, urmând pașii de mai jos:
- Apăsați tasta Windows sau faceți clic pe Meniul Start.
- Acum, tastați protectorul de ecran și căutați-l.
- Selectați Schimbați economizorul de ecran pentru a deschide opțiunea.
- Faceți clic pe lista derulantă a economizorului de ecran> Selectați Nici unul.
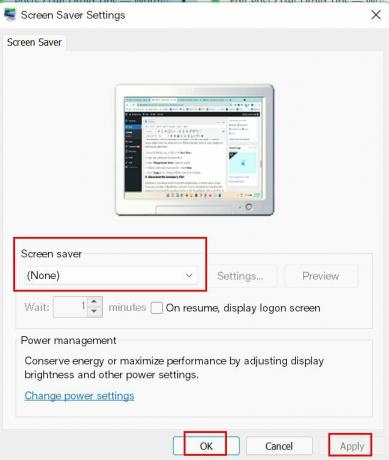
- Selectați aplica pentru a salva modificările și apoi reporniți computerul.
5. Deconectați VDU secundar
Uneori, poate fi posibil și datorită configurărilor multiple de afișare sau monitorizare, cursorii mouse-ului se deteriorează pe computerul Windows. Dacă simțiți același lucru, asigurați-vă că deconectați monitorul secundar sau VDU (Visual Display Unit) de pe computer pentru a remedia o astfel de problemă.
Reclame
6. Mutați cursorul rapid între ambele VDU-uri
O altă soluție posibilă pentru a remedia problema coruptă a cursorului mouse-ului este că ar trebui să mutați rapid cursorul între ambele VDU-uri. Mulți utilizatori au menționat deja acest truc. Deci, ar trebui să încercați și voi.
7. Selectați Duplicare din bara laterală a proiectului
Dacă ați selectat extindeți modul de afișare și ați configurat configurarea monitorului dual cu desktopul sau laptopul, asigurați-vă că selectați Duplicat modul de afișare din bara laterală a proiectului pentru a rezolva cu ușurință o astfel de problemă cu cursorul mouse-ului deteriorat.
Gata, băieți. Presupunem că acest ghid ți-a fost de ajutor. Dacă aveți întrebări, puteți comenta mai jos.



