Cum se remediază dacă bipul tastaturii la tastare
Miscelaneu / / August 04, 2021
Mulți utilizatori de computere se confruntă cu Tastatură Problema bipului la tastare (zgomot) care frustrează o mulțime de sunet este activată. Există o mulțime de motive care stau la baza unei astfel de probleme care se poate aplica în cazul dvs. Deci, dacă sunteți și una dintre victime care a primit aceeași eroare, asigurați-vă că urmați acest ghid de depanare.
După cum am menționat deja, există câteva motive posibile pe care ar trebui să le verificați înainte de a intra în soluții alternative, le puteți verifica. Sunt mari șanse ca orice tip de software sau hardware să se schimbe pe computerul dvs. să provoace cumva bip-ul tastaturii. În timp ce tastatura este cel mai probabil defectă sau pot apărea probleme cu hardware-ul.
Conținutul paginii
-
Cum se remediază dacă bipul tastaturii la tastare
- 1. Dezactivați driverele non-plug și Play
- 2. Verificați Setările tastaturii
- 3. Verificați Tastatura de pe ecran
- 4. Actualizați driverele de dispozitiv
- 5. Folosiți un profil de utilizator nou
- 6. Dezactivați tastele de filtrare, tastele lipicioase și tastele de comutare
- 7. Verificați data și ora din setările BIOS-ului
Cum se remediază dacă bipul tastaturii la tastare
După ce ați verificat încrucișat toate cerințele menționate și problema persistă, ar trebui să urmați soluțiile de mai jos.
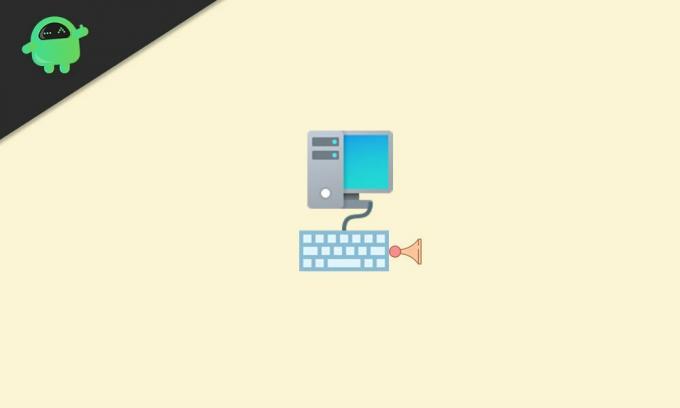
Unii dintre utilizatorii afectați raportează că tastele lipicioase sau tastele de filtrare sunt unul dintre principalele motive din spatele acestei probleme. Tastele de filtrare pot suprima Windows apăsări de taste sau taste lipicioase care cauzează probleme cu tastele Ctrl sau Shift până când a început combinația specifică de apăsare a tastelor (funcționează ca tastele de blocare).
Unele rapoarte menționează că problemele de tastatură, probleme de memorie, probleme ale bateriei, setările de dată și oră în BIOS etc. pot cauza mai multe probleme.
1. Dezactivați driverele non-plug și Play
- presa Windows + X tastele pentru a deschide Meniul de pornire rapidă.
- Click pe Manager de dispozitiv din listă.
- Localizați și faceți clic pe Vedere filă.
- Selectați Afișați dispozitivele ascunse.
- Va apărea un meniu derulant și aici va trebui să faceți clic pe Drivere non-plug și Play.
- Faceți clic dreapta pe Bip > Selectați Proprietăți.
- Faceți clic pe Conducător auto fila> Faceți clic pe Dezactivează.
- Click pe Appy și apoi Bine pentru a salva modificările.
2. Verificați Setările tastaturii
Asigurați-vă că verificați setările tastaturii de pe computerul dvs. Windows pentru a vă asigura dacă există sau nu o problemă cu opțiunile.
- Click pe start > Căutați Panou de control și faceți clic pe el pentru a deschide.
- Acum, alegeți Hardware și sunet > Faceți clic pe Dispozitive și imprimante.
- Click dreapta pe tastatură (Hardware)> Selectați Proprietăți.
- Faceți clic pe Dispozitiv de intrare USB (tastatura dvs.)> Faceți clic pe Schimbă setările.
- Apoi, faceți clic pe Gestionare a energiei.
- În cele din urmă, asigurați-vă că debifați sau dezactivați fișierul „Permiteți computerului să oprească acest dispozitiv pentru a economisi energie” Caseta de bifat.
Acum, verificați dacă problema sunetului de la tastatură atunci când tastați încă vă deranjează sau nu.
3. Verificați Tastatura de pe ecran
Dacă, în cazul în care utilizați o tastatură pe ecran pe computerul dvs. Windows, asigurați-vă că o opriți sau sunetul său pentru a vă asigura că nimic nu vă deranjează.
4. Actualizați driverele de dispozitiv
Vă recomandăm să verificați actualizările driverelor de dispozitiv destul de des, astfel încât computerul dvs. să funcționeze corect. Pentru a face acest lucru:
Reclame
- presa Windows + X tastele pentru a deschide Meniul de pornire rapidă.
- Click pe Manager de dispozitiv din listă.
- Dublu click pe driverul de dispozitiv sau adaptorul specific pe care doriți să îl actualizați.
- Click dreapta pe dispozitivul activ și selectați Actualizați driver-ul.
- Click pe Căutați automat software pentru driver.
- Dacă există o actualizare disponibilă, sistemul va descărca și instala automat actualizarea.
- Așteptați finalizarea actualizării și apoi reporniți computerul pentru a aplica modificările.
Faceți același lucru pentru fiecare driver de dispozitiv care trebuie actualizat.
5. Folosiți un profil de utilizator nou
Dacă nimic nu funcționează, încercați să creați și să utilizați un nou profil de utilizator pe computerul dvs. Windows. Pentru a face asta:
- Click pe start > Selectați Setări.
- Mergi la Conturi și selectați Familia și alți utilizatori din panoul din stânga.
- Click pe Adăugați pe altcineva pe acest computer.
- Completați formularul cu noul nume de utilizator și parola, apoi creați noul profil de utilizator în contul Microsoft.
- Mergeți spre Schimbați tipul de cont > Faceți clic pe pictograma săgeată drop-down și alegeți Administrator pentru a seta contul la nivel de administrator.
- În cele din urmă, reporniți computerul pentru a aplica modificări și conectați-vă cu noul profil de utilizator.
Dacă problema sunetului de la tastatură atunci când problema de tastare a fost eliminată, înseamnă că alte profiluri de utilizatori au unele probleme. În acest scenariu, ar trebui să ștergeți toate profilurile mai vechi și să continuați să folosiți cu siguranță cel nou creat ca administrator.
Reclame
6. Dezactivați tastele de filtrare, tastele lipicioase și tastele de comutare
- Faceți clic pe Setări Windows meniu (pictograma roții dințate) din bara de activități sau din meniul Start.
- Acum, du-te la Ușurința accesului > Faceți clic pe Tastatură.

- Derulați lista în jos și opriți toate Chei de filtrare, Taste lipicioase, și Comutați tastele unul câte unul.
7. Verificați data și ora din setările BIOS-ului
Uneori pot exista anumite configurații sau opțiuni avansate activate / dezactivate din greșeală în setările BIOS în timp ce faceți altceva, care poate duce, de asemenea, la un sunet sonor în timp ce apăsați tastele tastaturii. Ar trebui să verificați setările BIOS o dată.
Cu toate acestea, vă recomandăm să verificați acest lucru cu precauții, deoarece dacă ați activat / dezactivat unele opțiuni Setările BIOS fără nicio cunoștință care ar putea provoca probleme cu bootarea sau performanța sistemului orice.
Gata, băieți. Presupunem că acest ghid ți-a fost de ajutor. Pentru întrebări suplimentare, puteți comenta mai jos.



