Cum se activează funcția de hibernare în Windows 11
Miscelaneu / / August 04, 2021
Ai primit Windows 11 Actualizați? Dacă da, atunci cel mai probabil vă întrebați de ce lipsesc unele caracteristici în această nouă versiune de Windows. De fapt, nu lipseau exact. Dar, da, caracteristicile de bază ale Windows sunt încă acolo. Dar trebuie doar să le găsiți. Acum, utilizatorii nu pot găsi una dintre cele mai faimoase și utile caracteristici din Windows 11, adică Hibernare.
Hibernarea este o caracteristică excelentă pentru noi, deoarece ne va permite să începem să lucrăm de unde o lăsăm. Bine! Să facem acest lucru mai simplu, deoarece știm că computerul nostru intră automat în modul de repaus atunci când o perioadă lungă îl lăsați pornit pentru a economisi consumul de energie. Este bine pentru computerul nostru, nu? Desigur, este bine pentru computerul nostru, dar există o problemă dacă intră în modul de repaus și, în cazul în care opriți accidental computerul, atunci lucrarea pe care nu ați salvat-o se va pierde. Acesta este motivul pentru care oamenii aleg Hibernarea în modul somn.
Dacă utilizați modul de hibernare, atunci nu trebuie să faceți compromisuri cu datele nesalvate, chiar dacă există o întrerupere a curentului. Deci, în zilele noastre, mulți utilizatori nu reușesc să găsească și să activeze modul de hibernare din cauza unei schimbări în interfața de utilizare cu Windows 11. Dar, acum nu este nevoie să vă faceți griji, deoarece în acest articol vom explica același lucru. Deci, acum, fără a pierde mai mult timp, să sărim împreună în ghid și să vedem cum să facem acest lucru.

Cum se activează funcția de hibernare în Windows 11
Trebuie să urmați aceste metode dacă doriți să activați caracteristica de hibernare în Windows 11. Deci, asigurați-vă că urmați ghidul pas cu pas.
# 1Metodă: Utilizarea liniei de comandă
- În primul rând, lansați fereastra de solicitare cmd. Pentru aceasta, faceți clic pe Pictograma barei de căutare și căutați cmd. Apoi, selectați-l pe cel potrivit și faceți clic pe „Rulat ca administrator "Din rezultatul căutării".
- Acum, în caseta de solicitare cmd, tastați următoarea comandă și apăsați tasta Enter.
Pentru a permite:
powercfg.exe / hibernează pe.
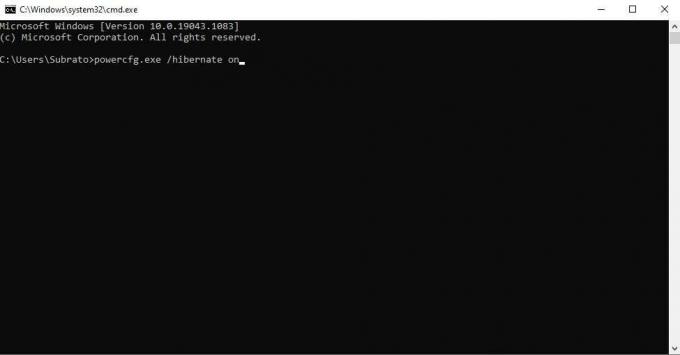
A dezactiva:
powercfg.exe / hibernare oprit

# 2 Metoda folosind GUI
- Folosind caseta de căutare Windows, căutați și deschideți fișierul Panou de control.
- Acum, sub panoul de control, selectați Sistem și securitate opțiune.
- După aceea, faceți clic pe Opțiune de alimentare. Apoi, în interiorul opțiunii de alimentare, faceți clic pe Alegeți ce fac butoanele de alimentare opțiune situată în panoul din dreapta.

Reclame
- Acum, pentru a activa caracteristica de hibernare în Windows 11, trebuie să apăsați pe Modificați setările care nu sunt disponibile în prezent. Aceasta va deschide fișierul Închide setări.
- Apoi, în fereastra următoare, bifați caseta de lângă Hibernează. După aceea, lovește Salvează modificările pentru a vă asigura că setările dvs. sunt salvate.
- Asta e. Acum, puteți accesa cu ușurință modul de hibernare din butonul de alimentare.
Citește și: Mesaj de eroare de asistență Windows 11 TPM 2.0: Cum să îl remediem?
Deci, asta este din partea noastră despre cum să activați caracteristica de hibernare în Windows 11. Sperăm că ți-a plăcut acest ghid. Mai mult, dacă aveți vreo îndoială cu privire la metodele menționate mai sus, nu ezitați să ne întrebați în căsuța de comentarii de mai jos. De asemenea, consultați și celelalte noi ghiduri.



