Cum să opriți actualizările automate pe Windows 11
Miscelaneu / / August 04, 2021
Microsoft și-a lansat recent previzualizarea pentru dezvoltatori, cu multe funcții noi și upgrade-uri de securitate. Cu toate acestea, vine cu aceeași procedură de actualizare din Windows 10. Una dintre caracteristicile principale păstrate de Windows 11 este actualizarea Windows, deoarece este cel mai simplu mod de a furniza un actualizați la toți utilizatorii, deoarece nimeni nu dorește să descarce fișierul masiv de actualizări și apoi să-l instaleze în sistem. Dar acest lucru poate crea probleme în fluxul de lucru dacă nu doriți ca computerul să se actualizeze singur. Pentru această situație, puteți opri actualizările automate pe Windows 11 și puteți alege propria oră prescrisă pentru instalarea actualizărilor Windows.
În mod implicit, instalarea actualizării pentru Windows 11 este setată la automat. Ori de câte ori sistemul primește o notificare pentru actualizare, solicită repornirea sistemului după instalare. SUneori suntem în mijlocul unei activități importante, iar astfel de notificări de actualizare ne pot distrage fluxul de lucru. Între timp, nu există nicio opțiune pentru a opri actualizările automate în Windows 10; dar acum există o opțiune ușoară pentru utilizatorul său de a controla actualizările automate din sistemul lor în cea mai recentă versiune de Windows 11.
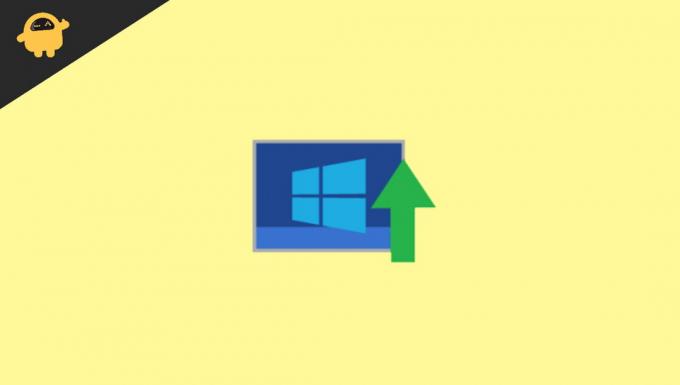
Conținutul paginii
-
Cum să opriți actualizările automate pe Windows 11
- Metoda 1: întrerupeți actualizările Windows 11
- Metoda 2: Dezactivați Windows Update în Windows 11
- Metoda 3: Configurați conexiunea măsurată
- Metoda 4: dezactivați actualizările automate Windows 11 prin registru
- Metoda 5: dezactivați actualizările cu politica de grup
- Concluzie
Cum să opriți actualizările automate pe Windows 11
Windows 11 nu oferă niciun clic sau setare specifică pentru a opri actualizările definitiv. Dar puteți dezactiva actualizarea automată cu câteva trucuri. Parcurgeți fiecare mod pentru a ști cum să dezactivați sau să întrerupeți actualizările automate în Windows 11. De asemenea, nu vă recomandăm să opriți actualizările, deoarece actualizările sunt necesare pentru a evita erorile, iar problemele oferă, de asemenea, funcții noi sistemului de operare.
Metoda 1: întrerupeți actualizările Windows 11
Cea mai bună modalitate posibilă de a opri actualizările automate este folosind opțiunea de actualizare pauză. Cu toate acestea, nu este o soluție permanentă, deoarece întrerupe doar actualizările timp de până la 7 zile. Aici găsiți pașii pentru a întrerupe actualizările automate doar o săptămână.
- Deschideți panoul de control al sistemului și navigați la setare. Puteți utiliza o comandă rapidă, apăsați butonul fereastră + i.
- Acum, în Setări, faceți clic pe Windows Update.
- După aceea, faceți clic pe pauză timp de o săptămână.
Acest pas va opri toate actualizările automate pentru următoarele șapte zile. După aceea, puteți descărca manual actualizările. Dacă doriți să faceți o pauză mult timp, repetați procesul în mod regulat.
Metoda 2: Dezactivați Windows Update în Windows 11
puteți dezactiva direct serviciile de actualizare ale Windows urmând pașii de mai jos:
- Căutați servicii în bara de căutare a meniului Start și faceți clic pe el.
- În fereastra următoare, derulați în jos și faceți clic pe Actualizare fereastră.
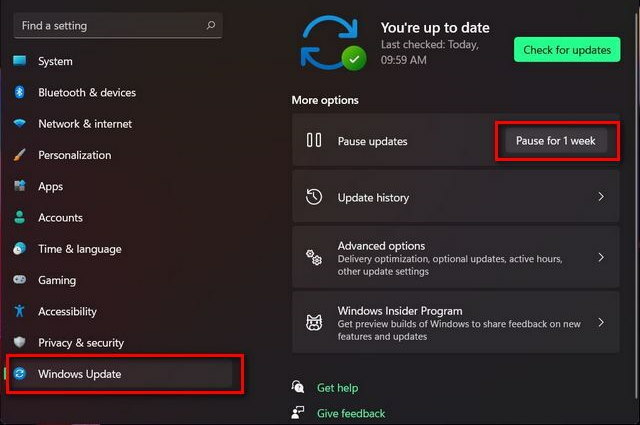
- După aceea, pe o nouă filă de proprietăți, faceți clic pe tip Start.
- Apoi selectați opțiunea de dezactivare.
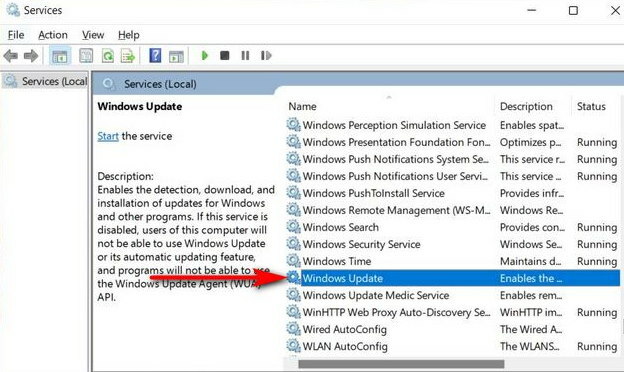
- Apoi, apăsați OK pentru a opri actualizările.
Metoda 3: Configurați conexiunea măsurată
O conexiune măsurată înseamnă limitarea utilizărilor de date ale internetului care poate împiedica Windows 11 să actualizeze fișierele vaste din sistemul dvs. Îți va restricționa sistemul să nu folosească date, nu mai mult decât ai permis, așa cum am folosi limita de date în smartphone-ul nostru.
- Deschideți panoul de control al sistemului și navigați la setare. Puteți utiliza o comandă rapidă, apăsați butonul fereastră + i.
- Acum navigați și faceți clic pe Rețea și Internet.
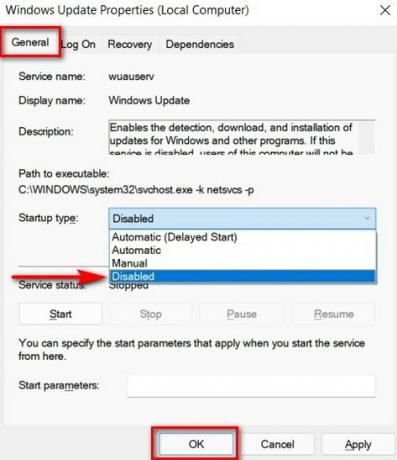
- După aceea, veți vedea numele rețelei care este conectat. Poate fi WIFI sau Ethernet.
- Faceți clic pe proprietățile conexiunii curente.
- Vă rugăm să derulați mai jos până la conexiunea Metered de pe pagina de proprietăți și să o activați prin comutator.

- După activarea setărilor conexiunii Metered, Windows nu va descărca nicio actualizare. Pentru a verifica dacă este activat sau nu, accesați Windows Update din setările sistemului.

- Apoi faceți clic pe Actualizare fereastră și apoi Opțiuni avansate.
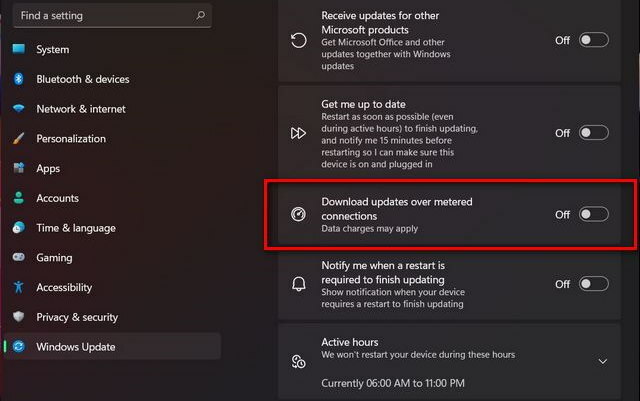
- Verificați dacă Descărcarea printr-o conexiune măsurată este dezactivată. Dacă este activat, opriți-l în modul oprit pentru a dezactiva actualizarea Windows.
Puteți adăuga mai multe conexiuni pentru a opri actualizarea ferestrei dacă utilizați mai multe conexiuni. De asemenea, puteți descărca și instala manual actualizarea oricând doriți.
Reclame
Metoda 4: dezactivați actualizările automate Windows 11 prin registru
Este o metodă permanentă de a opri actualizările automate în Window 11 cu Registry. Cu toate acestea, este o procedură periculoasă și riscantă, așa că înainte de a aplica acest pas, faceți o copie a datelor dvs.
- Deschideți fereastra de registry căutând Regedit pe bara de căutare a meniului Start.
- Apoi faceți clic pe Editor de registru.

- Apoi, lipiți comanda de mai jos pe calea barei laterale din stânga.
HKEY_LOCAL_MACHINE \ SOFTWARE \ Policies \ Microsoft \ Windows
- Verificați dacă există folderul Windows Update sau creați o cheie de Windows Update făcând clic dreapta și apoi selectați Nou apoi Cheie.
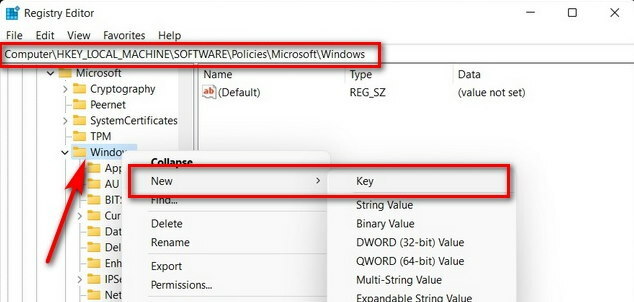
- După aceea, selectați numele tastelor ca AU. Dacă nu este disponibil, creați o nouă cheie ca la pasul de mai sus și efectuați același proces pentru a selecta sau a crea DWORD (valoare pe 32 de biți).
- A crea DWORD, faceți clic dreapta pe AU, apoi selectați Nou. După aceea, faceți clic pe DWORD (valoare pe 32 de biți) și numește-l NoAutoUpdate.
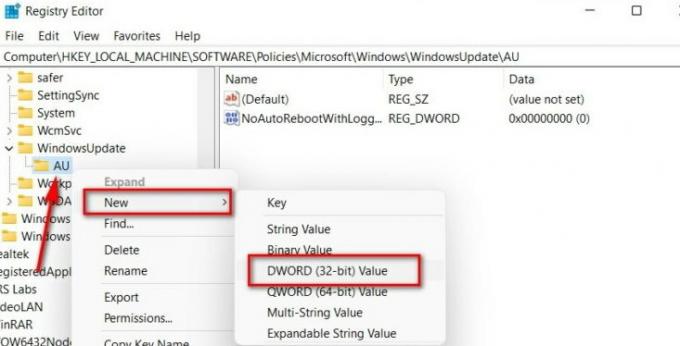
- Acum faceți dublu clic pe DWORD și modificați valoarea de la 0 la 1.

- Apoi, faceți clic pe Ok pentru a aplica modificările și apoi reporniți sistemul.
Metoda 5: dezactivați actualizările cu politica de grup
Nu există informații oficiale conform cărora editorul de politici de grup este disponibil în Windows 11, dar îl puteți activa urmând pașii de mai jos:
- Deschideți Editorul de politici de grup local. Deschideți clicurile politicii de grup pe Executare sau utilizează comanda rapidă apăsând tasta Windows + R.
- Acum tastați gpedit. MSc în caseta de text și apoi faceți clic pe OK.

- După aceea, în Editorul de politici de grup, mergeți la calea de mai jos.
Configurare computer> Șabloane administrative> Componente Windows> Actualizare Windows> Gestionați experiența utilizatorului final
-
Faceți dublu clic pe „Configurați actualizările Windows ”Pentru a deschide pagina de configurare a actualizărilor automate.
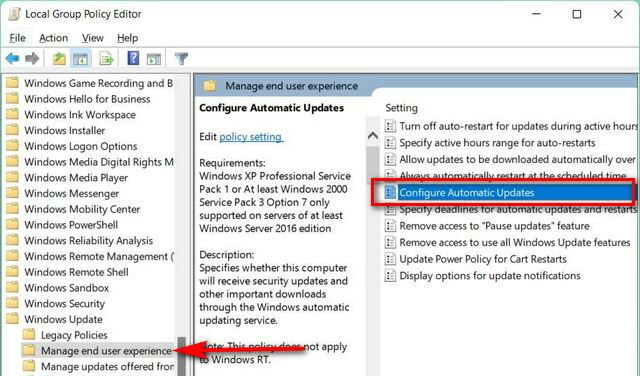
- Apoi, faceți clic pe opțiunea de dezactivare, apăsați pe Aplicare, apoi Ok pentru a salva modificările.

- După această modificare, trebuie să descărcați manual actualizarea disponibilă pentru a dezactiva actualizarea permanentă automată a ferestrei.
Concluzie
Iată toate soluțiile pentru cum să opriți actualizările automate în Windows 11. Există o mulțime de programe terțe disponibile care pot bloca cu ușurință actualizările automate, dar noi recomandă întotdeauna setări de ajustare în loc să descărcați orice aplicație terță parte care vă poate dăuna sistem. De asemenea, descărcarea actualizării printr-o conexiune WIFI este mai rapidă și mai ușoară și există o opțiune de verificare și descărcare a actualizării conform orei programate. Vă rugăm să împărtășiți feedback-ul dvs. în caseta de comentarii de mai jos și, pentru mai multe informații despre fereastra 11, navigați la pagina noastră de pornire.
Reclame



