Cum se repară ecranul roșu al morții
Miscelaneu / / August 04, 2021
Dacă ați fost un utilizator obișnuit de Windows 10, este posibil să fi auzit sau chiar să fi dat peste erorile de pe ecranul albastru al morții. Cu toate acestea, ați auzit vreodată de Red Screen of Death sau RSoD? Eroarea Red Screen of Death apare în câteva dintre versiunile beta ale Windows Vista împreună cu consolele de jocuri, de exemplu, seria PlayStation. Eroarea este, de asemenea, cunoscută că apare în versiunile anterioare ale Windows 98.
Conținutul paginii
-
Toate remedierile pentru „Ecranul roșu al morții”
- FIX 1: Eliminați setările de overclocking:
- FIX 2: Actualizați BIOS-ul / UEFI:
- FIX 3: Utilizați un instrument de reparații:
- FIX 4: Actualizați driverul plăcii grafice:
- FIX 5: Eliminați software-ul instalat recent:
- FIX 6: Reinstalați driverele AMD fără Catalyst Control Center:
- FIX 7: Recuperați fișierul atikmdag.sys:
- FIX 8: Schimbați fișierul settings.ini:
- FIX 9: Underclockează-ți placa grafică:
- FIX 10: Verificați dacă există defecțiuni hardware:
Toate remedierile pentru „Ecranul roșu al morții”

În mod obișnuit, eroarea RSoD apare din cauza unei erori hardware, cum ar fi situațiile în care computerul este overclockat. Sau, uneori, driverele incompatibile sau problemele BIOS pot duce, de asemenea, la ecranul roșu al morții. Pentru a afla mai multe despre aceasta și pentru a explora soluțiile, luați în considerare articolul de mai jos. Uită-te:
FIX 1: Eliminați setările de overclocking:
Utilizatorii își overclockează adesea setările pentru a obține cele mai bune performanțe din hardware-ul lor. Cu siguranță crește performanța, deși crește și producția de căldură a procesorului și a GPU-ului. Mai mult, datorită căldurii crescute, CPU sau GPU ar putea deveni instabile sau, dacă nu sunteți atât de atenți, poate duce și la deteriorarea hardware-ului permanent.
Având în vedere scenariul, dacă v-ați overclockat setările, atunci este timpul să le eliminați. De asemenea, dacă primiți ecranul roșu al morții, eliminați toate setările de overclocking. Pentru a face același lucru, va trebui să introduceți setările BIOS-ului și să finalizați procesul.
FIX 2: Actualizați BIOS-ul / UEFI:
BIOS / UEFI, uneori, poate duce la ecranul roșu al morții. Aici cea mai bună soluție este să vă actualizați BIOS-ul / UEFI și să verificați dacă vă ajută sau nu. Pentru a face acest lucru,
- În primul rând, navigați la site-ul producătorului plăcii de bază și acolo descărcați cea mai recentă versiune.
- Site-ul va conține instrucțiuni complete pentru proces; astfel, asigurați-vă că le citiți mai jos înainte de a merge mai departe. Vă va ajuta să evitați daunele inutile.
Notă
Metoda nu este pentru utilizatorii de bază; astfel, dacă nu sunteți sigur, evitați să o urmați. Urmarea unui pas greșit poate duce la deteriorarea permanentă a computerului.
FIX 3: Utilizați un instrument de reparații:
Cea mai simplă și mai rapidă metodă de a rezolva ecranul roșu al morții este prin utilizarea unui instrument de reparații. Există mai multe astfel de instrumente de reparații disponibile online, care vor înlocui pur și simplu orice element care este responsabil pentru declanșarea erorii menționate.
FIX 4: Actualizați driverul plăcii grafice:
Conform câtorva utilizatori suferiți, în timp ce își actualizează driverul de placă grafică, eroarea Red Screen of Death a fost rezolvată pentru ei. Puteți încerca la fel urmând pasul dat mai jos:
- În primul rând, mergi la Pictograma Windows pe ecranul desktopului, faceți clic dreapta pe acesta și selectați opțiunea Manager de dispozitiv.

- Acum în interiorul Manager de dispozitiv fereastră, extindeți Adaptoare de afișaj, faceți clic dreapta pe Card grafic driver și apoi selectați opțiunea Actualizați driver-ul.
- Urmați instrucțiunile de pe ecran și finalizați procesul.
Dacă nu în acest fel, puteți utiliza, de asemenea, un instrument de actualizare a driverelor și finalizați procesul în cel mai scurt timp.
Sau puteți chiar să reinstalați driverul plăcii grafice făcând clic pe Dezinstalați dispozitivul in loc de Actualizați driver-ul opțiune. După care, reporniți computerul, iar Windows va instala automat driverul lipsă în computer.
Reclame
FIX 5: Eliminați software-ul instalat recent:
Dacă eroarea Red Screen of Death a apărut în computerul dvs. după ce ați instalat recent un software nou, vă recomandăm să le eliminați și să verificați dacă există îmbunătățiri. Pentru aceasta, urmați pașii de mai jos:
- În primul rând, lansați fișierul Aplicație Setări prin apăsarea Windows + I cu totul.
- Acum navigați la Aplicații -> Aplicație și caracteristici.

- Mai departe în meniul din panoul din dreapta, din lista de aplicații / software, faceți clic pe Butonul Dezinstalare pentru software-ul instalat recent.
Dacă acest lucru singur nu ajută, atunci vă recomandăm să utilizați un instrument dedicat de dezinstalare a software-ului, care vă va ajuta, de asemenea, la eliminarea fișierelor asociate cu software-ul fără a lăsa urme in spate.
FIX 6: Reinstalați driverele AMD fără Catalyst Control Center:
Încercați să reinstalați driverele AMD fără Catalyst Control Center și verificați dacă vă ajută sau nu. Pentru aceasta, urmați pașii de mai jos:
Reclame
- In primul rand, eliminați driverul plăcii grafice instalat în prezent.
- Acum începeți cu descărcarea celor mai recente drivere AMD.
- Mai departe, rulați configurarea și extrageți fișiere într-un folder dedicat pe sistemul dvs. Asigurați-vă că vă amintiți această locație, deoarece vă va ajuta în continuare.
- Acum în cazul în care configurarea pornește automat, anulați-o.
- Navigați la pictograma Windows de pe ecranul desktopului, faceți clic dreapta pe ea și selectați opțiunea Manager de dispozitiv din meniul contextual.
- Acum în interiorul Manager de dispozitiv fereastră, extindeți Adaptoare de afișaj secțiunea, localizați-vă Adaptor grafic, faceți clic dreapta pe el și apoi faceți clic pe Actualizați driver-ul.
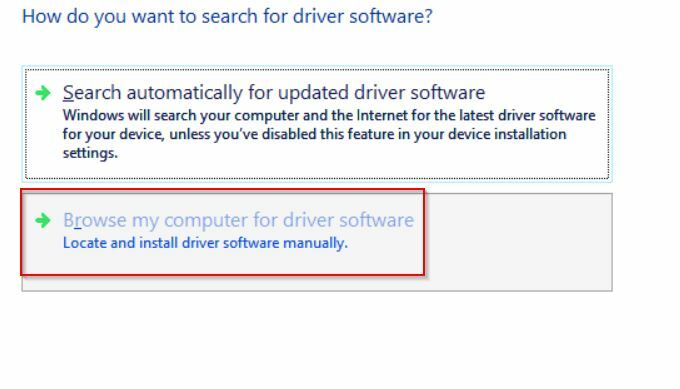
- La următoarea solicitare, faceți clic pe opțiune Răsfoiți computerul pentru software-ul driverului.
- Răsfoiți folderul în care au fost extrase driverele AMD mai devreme și apoi faceți clic pe Următorul. Înainte de asta, asigură-te bifați caseta de selectare pentru opțiune Includeți subfoldere.
- În cele din urmă, reporniți computerul.
FIX 7: Recuperați fișierul atikmdag.sys:
Următoarea remediere pe care o recomandăm este recuperarea fișierului atikmdag.sys. Pentru aceasta, urmați pașii de mai jos:
- In primul rand, lansați folderul driverului AMD, localizați atikmdag.sy_ fişier și apoi Copiere + Lipire pe ecranul de pe desktop.
- Acum accesați bara de căutare pe desktop, tastați cmd și lansare Prompt de comandă din rezultatele căutării. Asigurați-vă că îl lansați cu acces de administrator.
- Acum în interiorul Fereastra de comandă, tip „Chdir Desktop” și apoi apăsați introduce. Acesta va schimba folderul curent în Desktop.
- Tastați în continuare sau Copiați + Lipiți EXPAND.EXE atikmdag.sy_ atikmdag.sys și apoi apăsați Introduce.
- Inchide Fereastra de comandă.
- Acum navigați la C: \ Windows \ System32 \ Drivere și apoi redenumiți fișierul în atikmdag.sys.old.
- Mai departe, mutați atikmdag.sys fişier de la tine Desktop la C: \ Windows \ System32 \ Drivereși, în sfârșit, reporniți computerul.
FIX 8: Schimbați fișierul settings.ini:
Conform utilizatorilor suferiți, eroarea Red Screen of Death afectează jocul video Battlefield: Bad Company 2. Aici pentru a o remedia este necesară modificarea fișierului settings.ini. Pentru aceasta, urmați pașii de mai jos:
- Navigheaza catre Documente, apoi deschideți fișierul Folderul BFBC2 și apoi localizați settings.ini fişier.
- Acum caută DxVersion = auto și apoi schimbați-l în DxVersion = 9
- În cele din urmă, salvați modificările, relansați jocul și verificați dacă există îmbunătățiri.
FIX 9: Underclockează-ți placa grafică:
Unii dintre utilizatorii suferinzi au declarat că, odată ce și-au underclockat sistemul, eroarea Red Screen of Death a fost rezolvată pentru ei. Conform acestora, reduceți rata de luare inițială pe placa grafică AMD 7870X și verificați dacă vă ajută. Dacă nu sunteți sigur cu privire la acest pas, îl puteți face și de către un expert profesionist sau informatic.
FIX 10: Verificați dacă există defecțiuni hardware:
Dacă niciuna dintre soluțiile menționate mai sus nu a funcționat pentru dvs., atunci luați în considerare verificarea defecțiunilor hardware. Așa cum s-a discutat mai devreme, hardware-ul defect poate duce la eroarea Red Screen of Death. Astfel, vă recomandăm să verificați computerul pentru defecțiuni hardware sub supraveghere expertă. Un card grafic defect sau un cititor de CD / DVD ar putea fi responsabil pentru problema menționată.
Eroarea ecranului roșu al morții este una dintre circumstanțele îngrijorătoare pentru computer; astfel, dacă se întâmplă să îl primiți, asigurați-vă că îl reparați cât mai curând posibil.
Chiar dacă cele 10 metode menționate în articolul de mai sus vă vor ajuta să rezolvați eroarea Red Screen of Death, dacă nu, vă sfătuim să vă conectați cu profesioniștii. Dacă aveți întrebări sau feedback, vă rugăm să lăsați un comentariu în caseta de comentarii de mai jos.


