Pot face downgrade la Windows 10 de la Windows 11?
Miscelaneu / / August 04, 2021
Microsoft a dezvăluit în cele din urmă și a început să împingă Windows 11 Dev Channel Build prin programul Insider către utilizatorii existenți (eligibili) de Windows 10. Windows 11 introduce o schimbare majoră în elementele vizuale generale, icoane, colțuri rotunjite, ferestre plutitoare, animații și tranziții îmbunătățite etc. Dar dacă vă interesează Declasează la Windows 10 din Windows 11 (Rollback), urmați acest ghid detaliat.
Ei bine, este destul de evident pentru existent Windows 10 utilizatorii să se dezvolte și să fie mai interesați de actualizarea la noul sistem de operare Windows 11. Cu toate acestea, datorită dezvoltării beta inițiale a dezvoltatorului prin metoda Windows Insider Preview, șansele sunt suficient de mari că veți experimenta sughițuri ocazionale, întârzieri, bâlbâi, caderi de cadru, o mulțime de erori, erori, erori vizuale etc. Știm, este destul de evident când vine vorba de o schimbare masivă.
Microsoft a anunțat oficial că versiunile stabile vor fi lansate public până la sfârșitul anului 2021, care va continua pe tot parcursul anului 2022, conform regiunii. Prin urmare, se pare că sistemul de operare Windows 10 este cea mai stabilă versiune pentru majoritatea utilizatorilor și poate dura ceva timp pentru ca Windows 11 să fie lustruit cu precizie. Dacă nu sunteți mulțumit de lansarea inițială a versiunii Windows 11, puteți reveni cu ușurință la Win10.
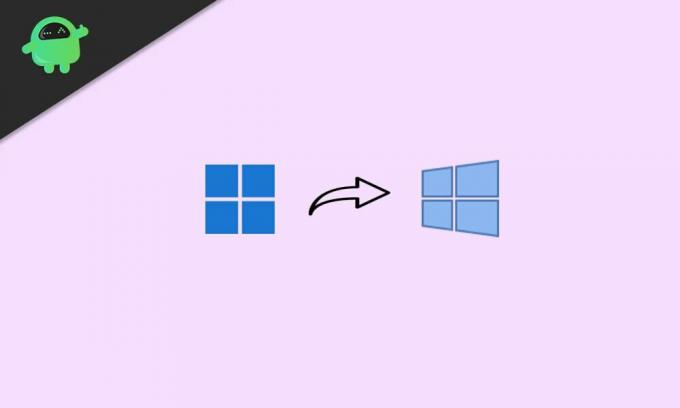
Conținutul paginii
-
Pot face downgrade la Windows 10 de la Windows 11? | Cum să reveniți?
- 1. Treceți la Win10 de la Win11 (în decurs de 10 zile de încercare)
- 2. Revenire la Win10 de la Win11 (După 10 zile de încercare)
- 3. Reveniți la Win10 de la Win11 (instalare manuală)
Pot face downgrade la Windows 10 de la Windows 11? | Cum să reveniți?
Aici am împărtășit trei moduri posibile și ușoare de a reveni la Windows 10 de la Windows 11 pe computerul dvs. imediat. Dacă ați trecut recent la versiunea de previzualizare și este sub 10 zile, atunci nu trebuie să faceți alte procese.
Cu toate acestea, dacă ați făcut upgrade la Win11 pentru o vreme și cele 10 zile sau perioada de încercare au expirat, va trebui să instalați Windows 10 manual pe computer. Așadar, fără a pierde mai mult timp, să intrăm în el.
1. Treceți la Win10 de la Win11 (în decurs de 10 zile de încercare)
Deci, dacă tocmai ați trecut la versiunea de previzualizare Windows 11 și cumva nu v-a plăcut atât de mult experiența sau modificările vizuale, nu vă faceți griji. Puteți trece cu ușurință la Windows 11 fără pași sau cunoștințe suplimentare, dar va trebui să efectuați această acțiune în termen de 10 zile.
Vă rugăm să rețineți: După ce ați instalat versiunea de previzualizare Windows 11 utilizând metoda Insider Preview pe sistemul dvs. de operare Windows 10, sistemul a stocat automat versiunea anterioară a Windows 10, care a fost deja instalată pe computer timp. Deci, asigurați-vă că ați șters informațiile „Windows.old” din unitatea C:
Acum sunteți gata să urmați pașii de mai jos:
- Mai întâi, faceți clic pe Setări (pictograma roții dințate) din bara de activități (apăsați tastele Windows + I).
- Odată ce pagina de setări Windows se deschide, faceți clic pe Sistem.
- Derulați puțin fereastra panoului din dreapta și faceți clic pe Recuperare.
- Aici veți putea vedea o opțiune numită „Versiunea anterioară a Windows”.
- Doar faceți clic pe Întoarce-te butonul de lângă acesta.
- Veți vedea o fereastră promptă pe ecran care vă va întreba motivul (De ce vă întoarceți?).
- Ei bine, ar trebui să introduceți cu siguranță feedback-ul selectând opțiunea preferată și notând motive suplimentare în câmpul text. (Este cu adevărat necesar atât pentru utilizatorii Microsoft, cât și pentru cei de la Win11 să aibă o experiență de utilizator mai stabilă și mai fluidă în viitorul apropiat)
- După ce ați terminat, faceți clic pe Următorul > Din 'Verifică pentru actualizări?', faceți clic pe "Nu multumesc".
- Citiți instrucțiunile de pe ecran și apoi faceți clic pe Următorul pentru a continua mai departe.
- În cele din urmă, faceți clic pe „Reveniți la versiunea anterioară” opțiune și așteptați-o.
- PC-ul dvs. va reporni automat și poate dura aproximativ 1-2 ore pentru a porni din nou în Windows 10, în funcție de specificațiile computerului.
- Deci, aveți răbdare și nu opriți computerul și nu deconectați cablul de alimentare.
- Odată ce totul este făcut, computerul dvs. va porni complet în Windows 10.
2. Revenire la Win10 de la Win11 (După 10 zile de încercare)
Dacă perioada de încercare de 10 zile a expirat, va trebui să urmați această metodă specială pentru a trece cu ușurință la Windows 10. Cu toate acestea, este foarte recomandat să efectuați această metodă înainte de a expira 10 zile sau de încercare, deoarece unii dintre utilizatori raportează că „Windows.old” dosarul este șters definitiv după 10 zile de încercare.
Reclame
Apoi, este posibil să nu puteți face downgrade fără probleme la Win10. Deci, dacă sunteți încă în termen de 10 zile sau perioada de încercare, asigurați-vă că urmați pașii de mai jos:
- presa Windows + X tastele pentru a deschide Meniu acces rapid.
- Click pe Terminal Windows (Administrator) din listă.
- Dacă vi se solicită UAC, faceți clic pe da pentru a acorda privilegiul de administrator.
- Acum, rulați următoarea linie de comandă pentru a verifica perioada de dezinstalare curentă:
DISM / Online / Get-OSUninstallWindow
- Ar trebui să arate ca. Dezinstalați fereastra: 10 [Dacă vedeți mesajul „Nu s-a găsit niciun element”, ceea ce înseamnă că, din păcate, computerul dvs. nu mai este eligibil să revină la Win10, cu excepția instalării manuale]
- Deci, dacă scrie Dezinstalați fereastra: 10 atunci ar trebui să rulați următoarea linie de comandă pentru a extinde fereastra de dezinstalare de la 10 zile la 60 de zile (două luni):
DISM / Online / Set-OS UninstallWindow / Value: 60
Notă: Puteți modifica valoarea de oriunde între 10 și 60 de zile în funcție de preferințe. Perioada maximă de revenire la Win10 de la Win11 este de 60 de zile. Asta înseamnă că puteți reveni la Win10 în termen de două luni de la acea zi.
Acum, dacă doriți să faceți downgrade chiar acum după ce ați urmat pașii de mai sus, pur și simplu urmați prima metodă pentru a face acest lucru cu ușurință.
Reclame
3. Reveniți la Win10 de la Win11 (instalare manuală)
Ori de câte ori doriți să instalați Windows 10 pe computerul dvs. sau perioada de încercare de 10 zile până la 60 de zile s-a încheiat, va trebui să efectuați această metodă ca ultimă opțiune. Alternativ, dacă ați șters folderul „Windows.old” de pe computer pentru a elibera spațiul de stocare, atunci se va aplica și aceeași metodă.
Notă: Asigurați-vă că luați un backupul datelor importante înainte de a efectua oricare dintre pașii de mai jos.
- Pentru o instalare curată a sistemului de operare Windows, vă recomandăm să utilizați Instrumentul de creare media Windows 10 de pe site-ul oficial Microsoft. Deci, mai întâi de toate, va trebui să „Creați unitatea USB bootabilă Windows 10” folosind Rufus.
- Acum, fie porniți computerul, fie reporniți-l și, în timpul procesului de pornire, începeți rapid să apăsați continuu tasta BIOS / SETUP / BOOT până când vedeți boot-ul de pe ecranul DVD / USB. [Tastele vor varia în funcție de marcă sau model, dar tastele F2, F11, F12, Ștergere sunt cele mai frecvente]
- Odată ce ați pornit de pe ecranul DVD / USB, va trebui să selectați secvența de pornire de pe computer pe acea unitate de pornire USB Windows 10 introdusă ca primă prioritate.
- După ce ați selectat unitatea Windows 10 introdusă ca dispozitiv principal de boot, reporniți computerul din nou. [Nu scoateți unitatea Windows 10 sau nu deconectați cablul de alimentare]
- Când computerul vă solicită acest lucru „Apăsați orice tastă pentru a porni de pe CD sau DVD ...”, doar apăsați orice tastă de la tastatură pentru a continua.
- Acum, urmați instrucțiunile de pe ecran pentru a continua mai departe.
- Asigurați-vă că selectați Limba, formatul orei și monedei și tastatura sau metoda de introducere din ecranul următor.
- Acum, faceți clic pe Următorul buton> Faceți clic pe Instaleaza acum.
- De la Pagina de activare Windows, doar să faceți clic pe „Nu am o cheie de produs”.
- Apoi, faceți clic pentru a selecta din listă Windows OS Edition sau Architecture pe care doriți să îl instalați pe computer. [Vă recomandăm să alegeți ediția Win10 Home sau Win10 Pro]
- Odată selectată ediția, faceți clic pe Următorul.
- Apoi parcurgeți notificările și termenii de licență (dacă doriți)> Faceți clic pe caseta de selectare care menționează „Accept Termenii licenței software Microsoft.” pentru a o activa / selecta.
- Acum, faceți clic pe Următorul > Faceți clic pentru a selecta „Personalizat: instalați numai Windows (avansat)” opțiune din „Tipul de instalare” pagină.
- Toate unitățile de disc conectate și disponibile (atât HDD, cât și SSD) vor fi afișate aici cu dimensiunea lor de disc respectivă. [Pentru a putea înțelege cu ușurință pe ce partiție de unitate doriți să instalați sistemul de operare Windows]
- Faceți clic pe partiția unității de disc în care doriți să instalați Windows.
- Apoi faceți clic pe Format > Dacă vi se solicită, faceți clic pe Bine pentru a confirma procesul.
- Odată formatată partiția hard diskului selectat, sunteți acum gata să instalați Windows 10.
- Deci, faceți clic pe Următorul din nou și va începe procesul de instalare a sistemului de operare Windows.
- Poate dura câteva minute, în funcție de performanța hardware-ului. Deci, aveți răbdare și așteptați să se finalizeze.
- Veți vedea corect procesul de instalare și bara de progres pe ecran.
- În cele din urmă, veți vedea mesajul de instalare completă pe ecran, iar computerul Windows va reporni automat. [De asemenea, puteți face clic manual pe Reporniți acum a face asta mai degrabă decât să-l aștepți]
- În timp ce reporniți computerul, îndepărtați unitatea USB Windows 10 de pe computer pentru a porni în mod normal sistemul de pe hard diskul principal. [Este important]
- Dar nu opriți computerul și nu îndepărtați sursa de alimentare în timpul procesului de configurare inițială a sistemului de operare Windows.
- Computerul dvs. poate reporni automat de mai multe ori în timpul finalizării procesului de instalare sau a ecranului de configurare inițială. Deci, nu intrați în panică.
- Voila! Veți fi întâmpinat cu ecranul de sistem Windows 10 de pe computer.
- Bucurați-vă!
Concluzie
Acesta este modul în care puteți trece cu ușurință la Win10 de la Win11 de pe computer. Cu toate acestea, sunt mari șanse să reveniți la Windows 11 foarte curând, deoarece versiunea publică stabilă va fi suficient de bună pentru utilizarea zilnică.
În timp ce funcții din ce în ce mai îmbunătățite, cum ar fi productivitate îmbunătățită, schimbări vizuale, aspect nou, animații fluide, îmbunătățite caracteristicile de securitate / confidențialitate, experiență de joc îmbunătățită, suport pentru aplicații / jocuri Android etc. vor face din Windows 11 un computer cu adevărat de ultimă generație sistem de operare.
Da! Asta va dura încă câteva luni cu siguranță. Și, de asemenea, rețineți că rapoartele apar, Microsoft va încheia asistența pentru Windows 10 în 2025 pentru a împinge actualizările Windows 11 gratuit pentru utilizatorii existenți mai mult.
În plus, noii utilizatori vor fi nevoiți să înceapă să își folosească călătoria Windows cu Win11, deoarece o mulțime de mărci lansează deja laptopuri sau computere Windows 11 gata.
Gata, băieți. Sperăm că acest ghid ți-a fost de ajutor. Pentru întrebări suplimentare, puteți comenta mai jos.



