Cum să conectați un controler PS4 la Windows 10
Miscelaneu / / August 04, 2021
Jocurile pe un PC sunt o preferință pentru mulți, deoarece oferă utilizatorului opțiunea de a personaliza hardware-ul. Majoritatea jucătorilor de PC folosesc combinația tradițională de tastatură și mouse în timpul jocurilor, dar utilizarea unui controler oferă o experiență mai intuitivă. Oamenii care s-au obișnuit cu un controler PS4 au găsit mai greu să revină la o combinație de tastatură-mouse. Aceste controlere au toate butoanele pe care le poate solicita un titlu de computer. Deci, trecerea la un controler și ajustarea la acesta ar putea dura ceva timp, dar merită.
Deci, dacă sunteți cineva căruia îi plac controlerele PS4, dar preferă jocurile pe PC, atunci veți fi fericiți să știți că puteți conecta și controlerul PS4 la computer. Puteți să-l conectați printr-un fir sau chiar fără fir, la fel cum faceți cu o consolă PS4. Deci, aici, în acest articol, cum vă puteți conecta controlerul PS5 la computer și apoi să jucați pe el. Există mai multe moduri de a vă conecta controlerul PS4 la computer, iar aici vom analiza câteva dintre ele. Am inclus mai multe metode, astfel încât, dacă o anumită metodă nu funcționează pentru dvs., puteți alege o alta. Deci, fără alte îndemnuri, să intrăm în asta.

Conținutul paginii
-
Cum se conectează un controler PS4 la computer?
- Utilizatori Steam:
- Conectați controlerul PS4 printr-un cablu USB:
- Conectați controlerul PS4 fără fir prin Bluetooth:
- Descărcați și instalați DS4Windows:
- Descărcați și instalați InputMapper:
Cum se conectează un controler PS4 la computer?
Dacă aveți controlerul, computerul (Windows sau Mac) și un cablu USB, sunteți bine să mergeți. Dacă doriți să conectați controlerul fără fir, îl puteți face folosind Bluetooth. PC-ul dvs. trebuie să aibă un adaptor Bluetooth care acceptă Bluetooth 2 și versiuni ulterioare. Dacă nu aveți Bluetooth încorporat în sistem sau dacă nu este compatibil, puteți chiar să obțineți un Sony PlayStation 4 DualShock USB Wireless Adapter dongle care va intra direct în portul USB al telefonului calculator.
Utilizatori Steam:
Oamenii care folosesc Steam nu trebuie să se îngrijoreze deloc de nimic. Cu o actualizare care a fost trimisă în lansator, oamenii pot acum să controleze direct controlerele PS4 pentru Steam. Tot ce trebuie este să deschizi lansatorul de jocuri Steam, să conectezi controlerul prin cablul USB și ești bine să mergi. Puteți chiar controla modul Imagine mare a Steam folosind doar Dualshock 4. Tot ce aveți nevoie pentru ca acest lucru să funcționeze este să vă asigurați că ați actualizat lansatorul de jocuri Steam la cea mai recentă versiune și ar trebui să funcționeze impecabil. Dar pentru persoanele care nu joacă pe Steam, trebuie să utilizați una dintre metodele menționate mai jos.
Conectați controlerul PS4 printr-un cablu USB:
Cea mai recentă versiune de Windows 10 vine cu suport pentru controlerul PS4 Dualshock în mod nativ. Trebuie să conectați cablul USB la portul USB al computerului și apoi să conectați celălalt capăt al cablului la controler. Acum puteți lansa orice joc care acceptă un controler și veți putea juca acel joc folosindu-l.
Conectați controlerul PS4 fără fir prin Bluetooth:
Dacă doriți să operați fără fir folosind controlerul PS4, la fel cum faceți cu consola PS4, puteți face acest lucru conectând controlerul PS4 la computerul dvs. prin Bluetooth.
Dacă nu aveți în mod implicit un adaptor Bluetooth pe computer, puteți cumpăra un receptor USB mic și îl puteți conecta direct la un port USB de pe computer.
- Apăsați și țineți apăsat butonul PS și butonul Partajare timp de trei secunde până când bara de lumină din partea de sus a controlerului începe să clipească. Aceasta înseamnă că este gata de împerechere.
- Țineți apăsat tasta Windows + X și alegeți „Setări” din lista de opțiuni.
- Faceți clic pe Dispozitive.
- Faceți clic pe fila Bluetooth și alte dispozitive.
- Apoi faceți clic pe „Adăugați Bluetooth sau alt dispozitiv”.
- Urmați instrucțiunile de pe ecran după aceea pentru a finaliza procesul de împerechere a computerului și a controlerului PS4.
După ce se afișează conectat pe computer, lansați orice joc care acceptă controlerul și îl veți putea folosi. Rețineți totuși că trebuie să vă mențineți controlerul încărcat pentru al utiliza fără fir. Pentru a încărca controlerul, pur și simplu utilizați cablul USB pe care îl utilizați pentru a vă conecta controlerul la consola PS4. De data aceasta puteți utiliza portul USB al computerului pentru a-l încărca.
Descărcați și instalați DS4Windows:
Dacă nu puteți face controlerul să funcționeze doar conectându-l la computer, ar trebui să descărcați programul terță parte DS4Windows.exe.
Reclame
- Descărcați programul făcând clic pe acesta Link Github.
- După descărcarea fișierului zip, faceți clic dreapta și alegeți extragerea acestuia.
- Apoi faceți dublu clic pe fișierul DS4Windows.exe și executați-l pe computer.
- Când apare fereastra aplicației, faceți clic pe Pasul 1: Instalați driverul DS4.
- După finalizarea instalării driverului, faceți clic pe Finalizare.
Acum, pentru a vă conecta controlerul fără fir la computer, trebuie să îl conectați prin Bluetooth.
- Apăsați și țineți apăsat butonul PS și butonul Partajare timp de trei secunde până când bara de lumină din partea de sus a controlerului începe să clipească. Aceasta înseamnă că este gata de împerechere.
- Țineți apăsat tasta Windows + X și alegeți „Setări” din lista de opțiuni.
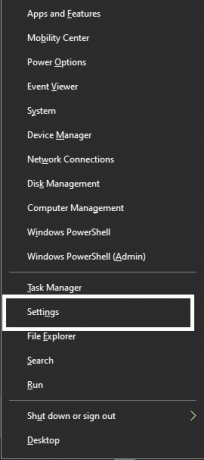
- Faceți clic pe Dispozitive.
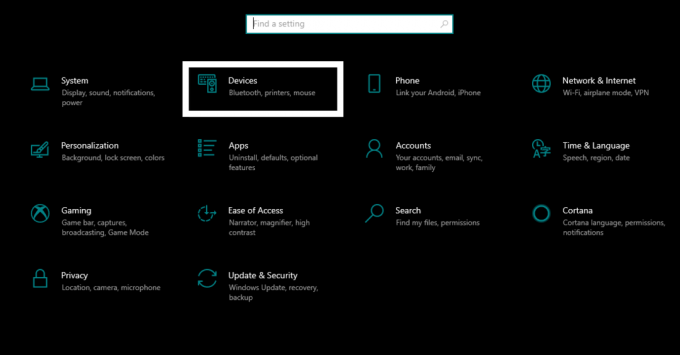
Reclame
- Faceți clic pe fila Bluetooth și alte dispozitive.

- Apoi faceți clic pe „Adăugați Bluetooth sau alt dispozitiv”.
- Pe ecran, ar trebui să vedeți opțiunea de conectare la un controler wireless.
- Urmați instrucțiunile de pe ecran după aceea pentru a finaliza procesul de împerechere a computerului și a controlerului PS4.
- Deschideți din nou aplicația DS4Windows.
- Apoi minimizați aplicația și apoi lansați orice joc doriți. Veți putea să-l redați folosind controlerul.
După ce ați terminat jocul, trebuie să dezactivați această aplicație.
- Deschideți aplicația DS4Windows și faceți clic pe Stop.
Pentru a dezactiva conexiunea, puteți dezactiva Bluetooth pe computer. Dacă doriți să vă conectați computerul și controlerul din nou, apăsați butonul PS de pe controler, activați Bluetooth-ul de pe computer și deschideți aplicația DS4Windows.
Descărcați și instalați InputMapper:
Un alt program terț care vă ajută să conectați un controler la un PC este programul InputMaper.
- Descărcați programul făcând clic pe Aici.
- Instalați aplicația pe care tocmai ați descărcat-o.
- Apoi conectați controlerul la computer printr-un cablu USB sau conectați-l prin Bluetooth. Doar urmați pașii menționați mai sus despre configurarea conexiunii între controler și computer prin Bluetooth.
- Acum deschideți programul InputMapper și acesta ar trebui să vă recunoască controlerul și să îl pregătească pentru utilizare. Lansați orice joc pe care îl doriți după aceea și jucați-l folosind controlerul PS4.
Acesta este modul în care puteți conecta controlerul PS4 la un computer Windows. Dacă aveți întrebări sau întrebări despre acest articol, atunci comentați mai jos și vă vom răspunde. De asemenea, asigurați-vă că consultați celelalte articole despre sfaturi și trucuri pentru iPhone,Sfaturi și trucuri pentru Android, Sfaturi și trucuri pentru PC, și multe altele pentru informații mai utile.



