Remediere: Bara de activități Windows 10 nu se ascunde corect
Miscelaneu / / August 04, 2021
Bara de activități Windows este o modalitate prin care utilizatorul poate comunica cu Windows. Păstrează o filă a fiecărei aplicații deschise și care rulează pe computerul dvs. și puteți sări de la o fereastră la alta cu un singur clic. De asemenea, utilizatorii fixează comenzile rapide ale aplicației în această bară de activități pentru a deschide o aplicație cu un singur clic. În mod implicit, bara de activități Windows este setată să apară în partea de jos a ecranului ca o singură tavă.
Dar există o opțiune pentru a ascunde această bară de activități. Puteți să-l setați să se ascundă complet și să faceți clic pe bara de activități și să-l trageți în sus pentru ao utiliza. Sau îi puteți permite să apară atunci când treceți cursorul mouse-ului peste zona barei de activități. Dar, dintr-un anumit motiv, recent, mulți utilizatori Windows nu au reușit să-și ascundă corect bara de activități. Dacă sunteți unul dintre acei utilizatori, acest articol vă va scoate în evidență. Aici, am enumerat soluțiile pe care le puteți încerca să remediați această problemă. Așadar, fără alte îndemnuri, să intrăm în asta.
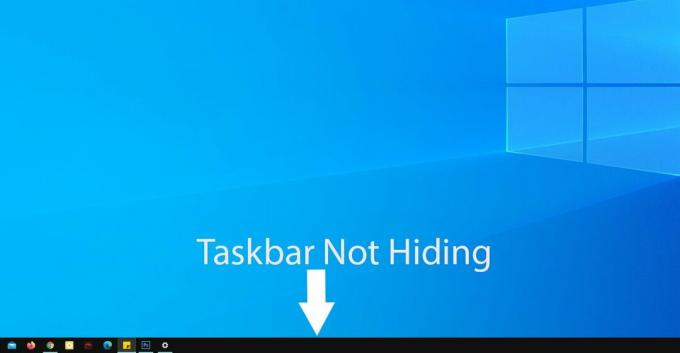
Conținutul paginii
-
Cum se remediază bara de activități Windows 10 care nu se ascunde corect?
- Faceți clic în altă parte:
- Asigurați-vă că Autohide este activat:
- Reporniți Windows Explorer:
- Orice aplicație necesită permisiunea dvs.:
- Verificați pictograma din bara de sistem:
Cum se remediază bara de activități Windows 10 care nu se ascunde corect?
Ascunderea barei de activități oferă utilizatorilor avansați capacitatea de a profita la maximum de întregul ecran imobiliar. Aplicațiile care rulează pe computer ocupă apoi întregul ecran.
Dar această caracteristică de ascundere nu funcționează întotdeauna perfect. Să aruncăm o privire la ce putem face pentru a remedia acest lucru.
Faceți clic în altă parte:
Oricât de minim ar părea, simplul clic pe oriunde pe desktop ajută uneori la această eroare. Dar cel mai bine ar fi dacă ați minimiza tot ceea ce rulează pe computer înainte de a încerca acest lucru. Odată ce ați minimizat totul, faceți clic oriunde, cu excepția zonei barei de activități, care ar trebui să rezolve problema barei de activități.
Asigurați-vă că Autohide este activat:
Următorul lucru pe care ar trebui să-l faceți este să verificați dacă caracteristica de ascundere automată este activată sau dezactivată. S-ar putea să credeți că este activat, dar, dintr-un anumit motiv, ar putea fi dezactivat.
- Faceți clic pe bara de căutare Windows și căutați „Bara de activități”.
- Setările barei de activități vor apărea în rezultate. Aici, faceți clic pe Deschidere pentru a deschide fereastra Setărilor barei de activități.

- Verificați dacă comutarea pentru „Ascunde automat bara de activități în modul desktop” este activată sau dezactivată în fereastra de setări a Barei de activități. Dacă este activat, porniți-l.
- Ca măsură de precauție suplimentară, activați comutatorul pentru setarea „Ascundeți automat bara de activități și în modul tabletă”.

Dacă vă confruntați în continuare cu probleme la ascunderea barei de activități, încercați următoarea soluție.
Reclame
Reporniți Windows Explorer:
Când mai multe aplicații Windows rulează simultan, computerul ar putea avea probleme cu executarea unor sarcini Windows simple, cum ar fi Windows Explorer. Dacă Windows Explorer acționează, veți întâmpina probleme care ascund bara de activități. Deci, ar trebui să încercați să reporniți această aplicație și să verificați dacă aceasta rezolvă problema sau nu.
- Faceți clic pe bara de căutare Windows și căutați „Task Manager”.
- Managerul de activități va apărea în rezultate. Aici, faceți clic pe Deschidere pentru a deschide fereastra Task Manager.
- Acum, faceți clic pe fila procese din fereastra Task Manager.
- În lista de mai jos, veți găsi Windows Explorer. Faceți clic pe acesta și alegeți butonul Reporniți în colțul din dreapta jos al ferestrei managerului de activități.

Acest lucru va reporni Windows Explorer și acest lucru ar trebui să vă ajute cu problema barei de activități. Dacă rămâne în continuare după aceasta, încercați următoarea soluție menționată mai jos.
Reclame
Orice aplicație necesită permisiunea dvs.:
Aplicațiile primesc notificări din când în când, care nu dispar până când utilizatorul nu le verifică. Când există o notificare de la o aplicație, pictograma aplicației va apărea în bara de activități. Și bara de activități nu va dispărea până când nu o verificați.
- Faceți clic pe bara de căutare Windows și căutați „Setări”.
- Setările vor apărea în rezultate. Aici, faceți clic pe Deschidere pentru a deschide fereastra Setări Windows.
- În fereastra Setări Windows, faceți clic pe pictograma „Sistem”.
- În panoul din stânga, faceți clic pe „Notificări și acțiuni”.
- În panoul din dreapta, veți vedea o setare numită Notificare. Sub aceasta, va exista o comutare. Puteți dezactiva această comutare pentru a împiedica orice aplicație să vă afișeze orice notificare.
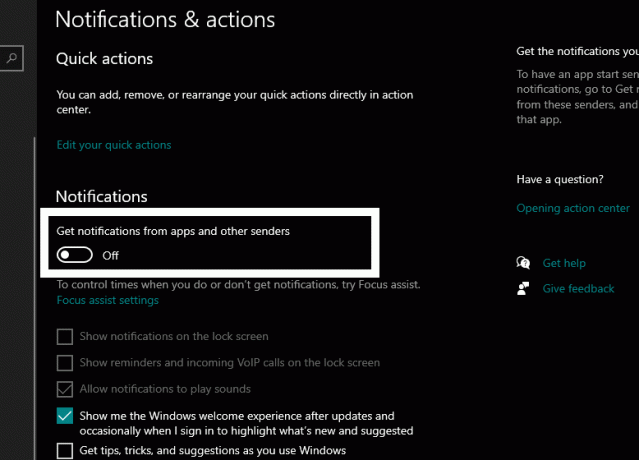
- Dacă doriți ca unele aplicații să afișeze notificări, puteți alege selectiv aplicațiile pentru care doriți notificări. Pentru aceasta, derulați în jos în panoul din dreapta și căutați secțiunea numită „Obțineți notificări de la acești expeditori”. Aici, veți vedea o listă a tuturor aplicațiilor instalate cu comutatoare lângă ele. Puteți utiliza aceste comutatoare pentru a activa sau a dezactiva notificările pentru o anumită aplicație selectiv.

Verificați pictograma din bara de sistem:
La fel ca aplicațiile obișnuite care rulează în prim-plan care afișează notificări împiedică ascunderea barei de activități, și aplicațiile care rulează în fundal fac același lucru. Aceste aplicații pot fi accesate din tava de sistem situată în colțul din dreapta jos al barei de activități.
Pentru a rezolva această problemă, puteți verifica notificarea aplicației de fundal sau o puteți dezactiva în totalitate. Pentru a verifica notificarea, faceți clic pe pictograma din bara de sistem din colțul din dreapta al barei de activități. Va fi o mică pictogramă săgeată în sus. Aceasta va afișa aplicațiile care rulează în fundal. Faceți clic pe aplicația care afișează o notificare.
De asemenea, puteți forța să părăsiți această aplicație făcând clic dreapta pe pictograma din bara de sistem și alegând Exit sau Quit.
Deci, acest lucru ar trebui să vă rezolve problema cu bara de activități Windows care nu se ascunde corect. Dacă aveți întrebări sau întrebări despre acest articol, atunci comentați mai jos și vă vom răspunde. De asemenea, asigurați-vă că consultați celelalte articole despre sfaturi și trucuri pentru iPhone,Sfaturi și trucuri pentru Android, Sfaturi și trucuri pentru PCși multe altele pentru informații mai utile.



