Descărcați ADB, Fastboot - Android SDK Platform Tools
Sfaturi și Trucuri Pentru Android / / August 05, 2021
Din această postare, puteți descărca cea mai recentă versiune a instrumentelor de platformă Android SDK. Am furnizat instrumentul pentru sistemele de operare Windows, macOS, Linux și Ubuntu. Urmați acest ghid pentru a vă familiariza cu caracteristica, utilizarea și unele dintre comenzile obișnuite pe care le-ați putea executa folosindu-l.
Ecosistemul Android este întotdeauna considerat ca reprezentarea personalizărilor. Motivul pentru același lucru este simplu - fiind open source în natură, oferă o mulțime de modificări și modificări. În sens general, ați fi încercat deja câteva lansatoare personalizate, pachete de pictograme, teme și alte modificări ale UI. Dar acestea sunt doar vârful aisbergului. Există o multitudine de alte personalizări posibile. Acestea includ deblocarea bootloaderului dispozitivului dvs., înlocuirea recuperării stocului cu o recuperare personalizată, cum ar fi TWRP, afișarea unui ocean de moduri, framework-uri, fișiere ZIP și IMG, printre altele.
La fel, există, de asemenea, posibilitatea de a bloca un nou kernel și de a overclocka sau underclockul puterii procesorului. Pe aceeași linie, înrădăcinarea este un alt truc destul de faimos pe care utilizatorii le place să încerce. Acesta din urmă vă oferă privilegii administrative și permite modificarea partiției de sistem. Dar pentru ca toate acestea să fie realizate în mod eficient, există o condiție prealabilă destul de importantă. PC-ul dvs. ar trebui să aibă instalate instrumentele pentru platforma SDK Android. Până când și dacă nu îl aveți instalat pe computer, este posibil să nu puteți efectua niciunul dintre modificările menționate mai sus. Dar de ce se întâmplă acest lucru? Să verificăm. După aceasta, vom verifica, de asemenea, utilizarea acestuia și vom distribui versiunea menționată pentru sistemele Windows, macOS, Linux și Ubuntu.

Cuprins
-
1 Need for Android SDK Platform Tools
- 1.1 Dispozitivul de pornire la Bootloader / Fastboot
- 1.2 Pornirea la recuperare
- 1.3 Verificarea conexiunii ADB și Fastboot
- 1.4 Deblocați Bootloader
- 1.5 Fișiere ZIP intermitente
- 1.6 Pornirea fișierelor IMG
- 1.7 Repornirea dispozitivului
-
2 Descărcați Android SDK Platform Tools
- 2.1 Pentru Windows:
- 2.2 Pentru macOS
- 2.3 Pentru Linux
-
3 Cum se instalează Android SDK și instrumente pentru platformă
- 3.1 PASUL 1: Cerințe mobile - Activați depanarea USB
- 3.2 PASUL 2: Cerințe PC - Introducerea comenzilor
- 3.3 PASUL 3: Identificarea dispozitivului în modul ADB sau Fastboot
Need for Android SDK Platform Tools
Un lucru destul de important de discutat este de ce veți avea nevoie de acest instrument. Ei bine, consideră-l așa. Când vă conectați dispozitivul la computer pentru a transfera fișiere, imagini și videoclipuri, aveți nevoie de driverele USB specifice dispozitivului instalate. Dacă nu sunt instalate, computerul dvs. va refuza pur și simplu să identifice dispozitivul conectat sau îl va afișa ca un dispozitiv nerecunoscut. Similar este cazul acestor instrumente, deși utilizarea sa merge cu un pas mai departe. Aceste instrumente nu sunt necesare atunci când vă conectați dispozitivul la un computer pentru transferuri de fișiere. Mai degrabă, necesitatea acestor instrumente apare atunci când sunteți pe punctul de a efectua comenzi ADB și / sau Fastboot.
Dispozitivul dvs. va fi identificat de computer în modul fastboot sau ADB numai dacă aceste instrumente sunt instalate. Există o mulțime de comenzi de care ar trebui să efectuați modificările menționate mai sus. Ei bine, prima și cea mai importantă cerință este un bootloader deblocat. Dacă nu faceți acest lucru, nu veți putea încerca personalizări la nivel superior. Dar chiar și pentru a debloca bootloader-ul, va trebui să aveți instalate instrumentele pentru platforma SDK Android. În afară de aceasta, iată câteva dintre celelalte utilizări destul de importante ale sale:
Dispozitivul de pornire la Bootloader / Fastboot
Folosind programele binare ADB și Fastboot, puteți porni cu ușurință dispozitivul în modul bootloader sau fastboot. Trebuie doar să introduceți comanda de încărcare a boot-ului adb reboot și gata. Cel mai bun lucru despre acest cod este că este universal aplicabil tuturor dispozitivelor Android.
Pornirea la recuperare
Pornirea dispozitivului la o recuperare personalizată, cum ar fi TWRP sau recuperarea stocului, este posibilă doar prin această singură linie de cod: recuperare adb reboot
Verificarea conexiunii ADB și Fastboot
Pentru a vă asigura că dispozitivul dvs. a fost pornit cu succes în modurile ADB sau Fastboot, ați putea cu ușurință executați o singură linie de cod, dacă ați instalat Android SDK și Platform Tools pe computer PC. Tastați dispozitivele adb pentru a verifica conexiunea ADB sau dispozitivele fastboot pentru verificarea conexiunii Fastboot.
Deblocați Bootloader
După cum sa menționat deja, comanda deblocare rapidă boot OEM deschide poarta către o mulțime de personalizări.
Fișiere ZIP intermitente
Puteți, de asemenea, să blocați fișierele ZIP, cum ar fi programul de instalare TWRP, utilizând recuperarea rapidă a flashului recoveryyname.zip
Pornirea fișierelor IMG
În mod similar, pornirea dispozitivului prin fișier IMG devine, de asemenea, un proces destul de ușor. De obicei, facem acest lucru în timp ce porniți TWRP Recovery pe orice dispozitiv de partiție A / B utilizând recuperarea de boot boot rapid
Repornirea dispozitivului
Mai mult, puteți porni direct dispozitivul pe sistemul de operare Android din modul fastboot folosind comanda de repornire fastboot.
Pentru a fi corect, acestea sunt doar câteva dintre comenzile utilizate în mod normal. Există multe alte comenzi ADB și Fastboot pe care le-ați putea / ar putea întâlni în timp ce vă ocupați de aceste personalizări. Dar niciun singur cod nu va fi executat cu succes dacă nu aveți instalate pe PC instrumentele Android SDK Platform. Prin urmare, presupunem că este posibil să aveți o idee destul de puternică cu privire la necesitatea și importanța acestui instrument. Să continuăm acum cu linkurile de descărcare, precum și cu instrucțiunile de utilizare pentru acest instrument pe diferite platforme.
Descărcați Android SDK Platform Tools
Acum puteți descărca și instala Android SDK Platform Tools pentru sistemul dvs. de operare din linkurile de mai jos:
Pentru Windows:
- Descărcare fișier: Descarca
Pentru macOS
- Descărcare fișier: Descarca
Pentru Linux
- Descărcare fișier: Descarca
Cum se instalează Android SDK și instrumente pentru platformă
După ce ați descărcat pachetul ZIP de mai sus, extrageți-l într-o locație convenabilă de pe computer. Cu toate acestea, este foarte recomandat să nu existe spații între numele folderului. De exemplu, C: \ GetDroidTips \ platform-tools este exemplul corect, dar C: \ Get Droid Tips \ platform-tools nu este. Mai departe, după ce ați extras folderul, ar trebui să vedeți numele ca platformă-instrumente. Iată cum arată acel folder în cazul Windows.
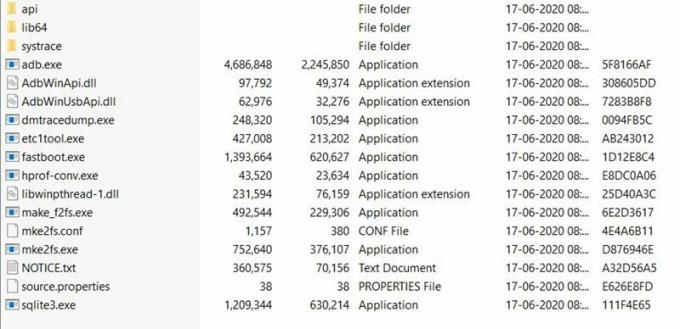
Acum, pentru a executa orice comandă ADB sau Fastboot, există două cerințe, una pe partea dispozitivului și alta pe computer. Mai întâi să verificăm ce trebuie făcut pe dispozitivul dvs. Android. După care ne vom îndrepta atenția asupra PC-ului.
PASUL 1: Cerințe mobile - Activați depanarea USB
Pentru ca dispozitivul dvs. să fie recunoscut de PC-ul dvs. în modul de depanare Android sau ADB, va trebui să activați depanarea USB. Iată cum s-ar putea face:

- Accesați Setări de pe dispozitivul dvs. Android.
- Navigați la Despre telefon și apăsați pe Build Number de 7 ori.
- Apoi reveniți la Setări> Sistem și apăsați pe Avansat.
- Acum ar trebui să vedeți Opțiunile pentru dezvoltatori. În acest sens, activați comutarea USB Debugging.
- Acum conectați dispozitivul la computer prin cablu USB și treceți la secțiunea următoare.
PASUL 2: Cerințe PC - Introducerea comenzilor
Există două moduri de a introduce comenzi pe computerul dvs., fie prin promptul de comandă, fie prin Windows Power Shell. Să verificăm ambele metode.
Executarea comenzilor prin promptul de comandă

- Dacă doriți să urmați ruta CMD, iată ce trebuie făcut:
- Mergeți la dosarul platformă-instrumente de pe computer.
- În acel folder, tastați CMD în bara de adrese și apăsați Enter.
- Aceasta va lansa linia de comandă. Acum, tastați doar comanda dorită și atât.
Introducerea comenzilor în fereastra PowerShell
- Mergeți la dosarul platformă-instrumente de pe computer.
- În timp ce apăsați tasta Shift, faceți clic dreapta într-o zonă goală din folderul instrumente platformă.
- Din meniul care apare, selectați Deschideți fereastra PowerShell aici (în Windows 10) sau Deschideți fereastra de comandă aici (în versiunile anterioare de Windows).

- Tastați comenzile necesare și apăsați tasta Enter pentru a le executa.
Cu toate acestea, rețineți că, dacă utilizați fereastra PowerShell, poate fi necesar să prefixați ./ înainte de fiecare comandă. Deci, pentru a evita orice confuzie, mulți utilizatori preferă să meargă mai departe cu fereastra de comandă în sine.
PASUL 3: Identificarea dispozitivului în modul ADB sau Fastboot
Acum că ați activat Depanarea USB și ați deschis PowerShell sau promptul de comandă, iată cum să începeți cu comenzile ADB.
- Tastați comanda de mai jos și apăsați Enter.
dispozitive adb

- Acum ar trebui să vedeți o solicitare pe dispozitivul dvs., solicitând autorizarea USB. Apăsați pe Permiteți și dacă este computerul dvs., trebuie să bifați și opțiunea „Permiteți întotdeauna de pe acest computer”, așa cum se arată mai jos.

- Odată ce ați terminat, ar trebui să vedeți acum un șir alfanumeric urmat de cuvântul cheie adb. Aceasta înseamnă că PC-ul dvs. a recunoscut cu succes dispozitivul dvs. în modul ADB.
- Pentru modul fastboot, tastați comanda de mai jos și apăsați Enter:
adb reboot bootloader
- Acum introduceți codul de mai jos și dacă primiți codul alfanumeric urmat de cuvântul fastboot, conexiunea fastboot a fost stabilită cu succes.
dispozitive fastboot
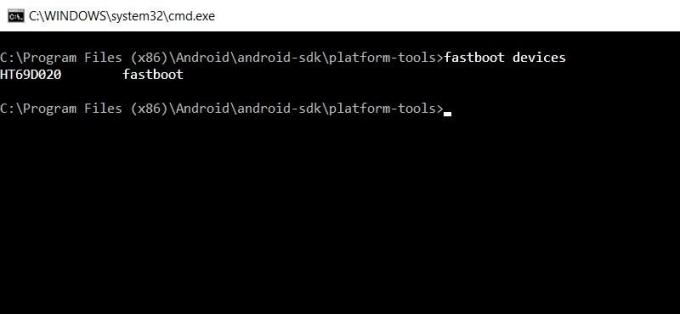
Asta este din acest ghid. Am oferit link-uri de descărcare Android SDK Platform Tools, pașii de instalare și câteva dintre comenzile destul de importante ADB și Fastboot. Dacă aveți întrebări referitoare la oricare dintre pașii menționați mai sus, anunțați-ne în secțiunea de comentarii. Completând, iată câteva Sfaturi și trucuri pentru iPhone, Sfaturi și trucuri pentru PC, și Sfaturi și trucuri pentru Android pe care ar trebui să o verifici și tu.



