Remediați fișierele șterse Windows 10 care nu se afișează în Coșul de reciclare
Ferestre Din / / August 04, 2021
Reclame
Dacă fișierele șterse nu apar în Coșul de reciclare de pe computerul dvs. Windows 10, atunci acest ghid este aici pentru a vă ajuta. când ștergeți orice fișier sau o combinație de fișiere, acestea merg în folderul de sistem $ Recycle.bin. Acesta este un folder ascuns și prezent în unitatea C. Pentru a vizualiza conținutul acestuia, poate fi necesar să activați opțiunea Afișare folder ascuns din File Explorer. Sau există o modalitate mult mai ușoară pentru același lucru.
Puteți accesa aceste fișiere șterse chiar de pe comanda rapidă a folderului prezent pe desktop. Denumită Coș de reciclare, această opțiune nu are nevoie de alte introduceri. Cu toate acestea, unii utilizatori au raportat că se confruntă cu problema că fișierele șterse nu apar în interiorul Coșului de reciclare. Chiar și în cadrul Forumului Microsoft, vedem utilizatori preocupați aducând în discuție această problemă. În acest sens, sfaturile menționate în acest tutorial vor fi utile.
Cuprins
-
1 Remediați fișierele șterse Windows 10 care nu apar în Coșul de reciclare
- 1.1 Remedierea 1: nu utilizați tasta Shift în timp ce ștergeți fișiere
- 1.2 Remediere 2: Ștergerea fișierelor de pe unitatea USB
- 1.3 Remediere 3: Modificați setările coșului de reciclare
- 1.4 Remediere 4: Nu ștergeți fișiere prin CMD
- 1.5 Remediere 5: creșteți dimensiunea datelor coșului de reciclare
- 1.6 Remediere 6: Resetați Coșul de reciclare
Remediați fișierele șterse Windows 10 care nu apar în Coșul de reciclare
Ar putea exista destul de multe motive pentru această problemă. Și fiecare dintre ele vine cu propriul set de instrucțiuni pentru a o remedia. Prin urmare, este recomandat să încercați toate sfaturile menționate mai jos până când problema va fi remediată. În această notă, să continuăm instrucțiunile.
Remedierea 1: nu utilizați tasta Shift în timp ce ștergeți fișiere
Dacă ștergeți orice fișier prin intermediul tastei Del, acesta va merge direct la Coșul de reciclare. Cu toate acestea, atunci când optați pentru tastele de comenzi rapide Shift + Del, fișierul este șters definitiv. Cu alte cuvinte, ocolește coșul și a dispărut definitiv. Acesta este unul dintre cele mai frecvente motive pentru care fișierele șterse nu apar probleme în Coșul de reciclare.
Reclame

Remedierea pentru acest lucru este destul de simplă: în timp ce ștergeți orice fișier, nu utilizați tasta Shift alături de Del. Faceți-vă obișnuit să folosiți doar tasta Del și problema dvs. este rezolvată. Cu toate acestea, dacă nu ați folosit tasta Shift, dar vă confruntați cu această problemă, iată câteva alte sfaturi de încercat.
Remediere 2: Ștergerea fișierelor de pe unitatea USB
Deci, până acum, știți că apăsând tasta Del se trimite fișierul la coș, în timp ce folosind tasta Shift împreună cu aceasta se șterg definitiv fișierele. Dar, cu driverele USB lucrurile stau puțin diferit. Chiar dacă pur și simplu utilizați tasta Del pentru a șterge fișiere, aceasta va fi ștearsă definitiv.
Fișierele nu sunt trimise în coșul de gunoi în aceste cazuri. Deci, verificați întotdeauna înainte de a șterge orice fișier de pe unitatea USB. În același mod, o copie de rezervă a fișierelor importante vă poate ajuta, de asemenea, să remediați problema fișierelor șterse care nu apar în Coșul de reciclare.
Remediere 3: Modificați setările coșului de reciclare
Coșul de reciclare de pe computerul dvs. Windows vine cu o caracteristică numită „Nu mutați fișierele în coșul de reciclare”. Când este activată, toate fișierele pe care le eliminați folosind tasta Del nu vor merge în coș. Mai degrabă ar fi șterse definitiv. Prin urmare, este recomandat să păstrați această caracteristică dezactivată.
Reclame
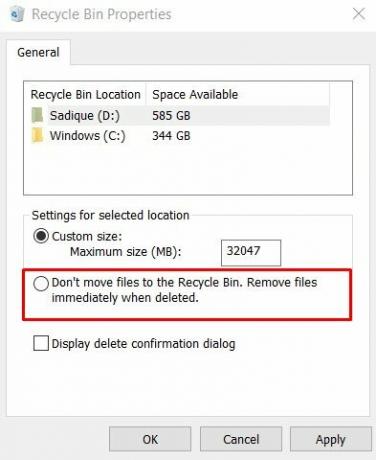
Pentru aceasta, faceți clic dreapta pe pictograma Coș de reciclare prezentă pe desktop și selectați Proprietăți din meniu. Apoi, asigurați-vă că nu mutați fișierele în opțiunea Coș de reciclare este debifată. Vedeți dacă acest lucru remediază fișierele șterse care nu apar în problema Coșului de reciclare.
Remediere 4: Nu ștergeți fișiere prin CMD
Unii pasionați de tehnologie aleg un traseu tehnic ușor în timp ce șterg fișiere. Ei preferă să execute câteva comenzi în linia de comandă în scopul ștergerii. Cu toate că această metodă își face treaba destul de bine, totuși, fișierele sunt șterse definitiv.
Ștergerea oricărui fișier prin fereastra CMD nu îl trimite la coș. Deci, pentru a evita această ștergere permanentă, este recomandat să nu luați abordarea Command. Rețineți acest lucru și problemele legate de fișierele șterse care nu apar în Coșul de reciclare ar trebui rezolvate.
Reclame
Remediere 5: creșteți dimensiunea datelor coșului de reciclare
În unele cazuri, fișierul pe care ajungeți să-l ștergeți poate fi prea mare pentru ca coșul să se țină. Prin urmare, aceste fișiere nu ar merge la coș, ci mai degrabă ar fi șterse definitiv de pe computer. O soluție pentru acest lucru este de a crește dimensiunea datelor și de a aloca mai mult spațiu la coș.

Deci, faceți clic dreapta pe Coșul de reciclare și selectați Proprietăți. Apoi, în secțiunea Dimensiune personalizată, măriți valoarea presetată (în MB) și faceți clic pe Aplicare> OK. Acest lucru ar trebui să vă ajute să remediați problema fișierelor șterse care nu apar în Coșul de reciclare.
Remediere 6: Resetați Coșul de reciclare
Dacă niciuna dintre metodele de mai sus nu a reușit să dea rezultate favorabile, atunci ați putea reseta Coșul de reciclare. Iată cum s-ar putea face:

- Lansați linia de comandă ca administrator din meniul Start.
- Acum tastați comanda de mai jos și apăsați Enter:
rd / s / q C: $ Recycle.bin
- Odată ce ați terminat, reporniți computerul, acest lucru ar trebui să vă rezolve problema.
Cu aceasta, încheiem ghidul despre cum să remediați fișierele șterse care nu apar în Coșul de reciclare. Am împărtășit șase metode diferite pentru același lucru. Spuneți-ne care dintre ele a reușit să rezolve în cazul dvs. Pe de altă parte, dacă sunteți în căutarea unor modalități de recuperare a acestor fișiere șterse, atunci puteți lua ajutorul unor aplicații terțe. Încheierea acestui ghid, iată câteva Sfaturi și trucuri pentru iPhone, Sfaturi și trucuri pentru PC, și Sfaturi și trucuri pentru Android pe care ar trebui să o verifici și tu.



