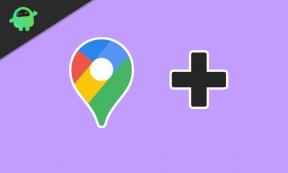Cum se schimbă microfonul implicit pe Windows 10
Ferestre Din / / August 04, 2021
ROM personalizat | CyanogenMod | Aplicații Android | Actualizare firmware | MiUi | ROM toate stocurile Lineage OS |
Reclame
Un microfon implicit este cel care este dispozitivul dvs. principal pentru a furniza sunet de intrare PC-ului dvs. Windows. Puteți schimba microfonul în funcție de obiectul gadget cu care doriți să înregistrați sunetul. În acest ghid, vă voi arăta cum să schimbați și să setați microfonul implicit pe Windows 10. Uneori, utilizatorii conectează mai multe microfoane și testează care dintre ele este mai bun.
Există două moduri de a seta microfonul la alegere ca microfon implicit pentru computerul / laptopul pe care îl utilizați. Unul este din setările de sunet ale dispozitivului. Alternativ, puteți accesa configurația sunetului din secțiunea panoului de control. Apoi puteți selecta dintre microfoane sau dispozitive cu microfoane conectate la computer. Microfonul poate fi cu fir sau fără fir, nu există nicio problemă cu asta. Să verificăm atât drumul către activați microfonul implicit pe Windows 10.
Schimbați microfonul implicit pe Windows 10
Mai întâi, să știm cum să setăm microfonul din setările dispozitivului.
Utilizați setările Windows
- presa Windows + I pentru a deschide setările Windows
- Acum faceți clic pe Sistem
- În panoul din stânga, faceți clic pe Sunet
- Derulați în jos până la Alegeți dispozitivul de intrare

- Faceți clic pe săgeată derulantă pentru a selecta între dispozitivul conectat care are microfon
Setați preferința microfonului din panoul de control
- Tastați Panou de control în caseta de căutare din Windows
- Clic Deschis
- Apoi selectați Sunet

- Se va deschide caseta de dialog Setări sunet
- Apoi faceți clic pe Înregistrare filă
- Veți vedea Realtek Audio, care este microfonul implicit al computerului / laptopului dvs. Windows
- Dacă aveți alte dispozitive atașate și are un microfon care va fi listat, de asemenea
- Doar selectați dispozitivul respectiv și faceți clic dreapta pe el

- Din meniu faceți clic pe Setați ca dispozitiv implicit
- Indiferent de dispozitivul pe care l-ați setat ca dispozitiv implicit pentru comunicare, veți vedea o bifă verde sub acesta în setările Sunet.
- Apoi apasa aplica > faceți clic O.K pentru a confirma schimbarea
- Acum, intrarea sau înregistrarea va avea loc de la microfonul dispozitivului pe care l-ați selectat
Deci, acestea sunt cele două modalități prin care puteți schimba microfonul implicit pe computerul Windows 10. Acum, puteți seta alegerea dispozitivului de comunicație. Mergeți pentru el și beneficiați de ajutorul acestui ghid pentru a vă seta microfonul.
Reclame
Căutați mai multe ghiduri,
- Cum se activează Partajarea în apropiere în Chromebook
- Cum se elimină aplicațiile adăugate recent din meniul Start din Windows 10
- Dezactivați opțiunile folderului în File Explorer în sistemul de operare Windows | Cum se face